Sinta-se à vontade para baixar o arquivo original ; )

Você pode baixar o arquivo de origem. Eu uso a versão CS4 mas o arquivo está de volta, salvo em CS2.
Etapa 1
Criar uma forma irregular como na imagem abaixo. Você pode usar a ferramenta Pen (P) ou iniciar com uma elipse (L) e mova os pontos de ancoragem e ajustar as alças com a Direct Selection Tool (A) e converter a Anchor Point Tool (Shift + C).
Encha a forma com uma cor sólida, R = 255 G = 174 B = 209 e definir o curso a ninguém.
Copie Cmd / Ctrl + C e cole no Cmd back / Ctrl + B, em seguida, arraste-o um pouco para baixo e à direita, como na imagem.
Encha a forma com o fundo rosa degradê como na imagem. Os números na imagem representam os valores RGB das cores do gradiente.
Etapa 2
Com a Pen Tool (P) crie uma simples forma irregular como na imagem
Preencha com o gradiente como na imagem, não do curso.
Copie Cmd / Ctrl + C e cole a forma amarela na volta Cmd / Ctrl + B.
Mantenha-o selecionado, ampliar um pouco e passar um pouco para baixo. Ajuste o gradiente de modo que a cópia abaixo foi um pouco mais escura.
Etapa 3
É o momento para a nossa cobertura de chocolate. Primeiro com a ferramenta Pen (P) crie uma forma irregular como na imagem. Preenchê-lo com a cor chocolate escuro, a minha é R = 48 G = 35 B = 19.
Desmarque a opção, definir a cor de preenchimento e 69 = R G = 98 B = 35 e escolha o Gradient Mesh Tool (U).
Add (apenas clicando) um ponto de malha, como mostrado na imagem.
Desmarque a opção, definir a cor de preenchimento para 54 = R = 73 G = 31 B e adicionar outro ponto de malha, conforme mostrado abaixo.
E mais uma vez com o chocolate ao leite marrom R = 123 G = 84 B = 39.
Etapa 4
Agora vamos colocar o nosso cupcake em um forro de papel pardo.
Com a ferramenta Rectangle criar um retângulo. Preenchê-lo com cerca de R marrom = 143 G = 108 B = 86. Com o Gradient Mesh Tool (U) acrescentar um ponto da malha, no meio da borda inferior do retângulo. Agora, com a Direct Selection Tool (A) remodelar a parte de baixo do rectângulo, de modo que para obter a forma do forro (você terá que substituir os pontos de rede e adicionar alguns curviness arrastando as alças).
Enviar forma o forro para voltar a forma do forro - selecionar e ir para o Objeto> Organizar> Enviar para trás ou use o atalho Shift + Cmd / Ctrl + [.
(1) Nós temos 19 pontos de malha nas bordas horizontal do forro. O meio e os dois extremos já estão lá.
Primeiro adicione mais dois nos meados de cada semestre. Depois, tente distribuir uniformemente quatro em cada trimestre.
(2) Ainda com a Gradient Mesh Tool (U), clique em algum lugar na parte inferior da camisa (certifique-se de clicar na linha mesh) para obter mais alguns pontos de malha como na imagem.
(3) Selecione todos os pontos da malha na borda inferior e mudar suas preencher alguns marrom escuro, a minha é R = 58 G = 30 B = 18.
(4) A partir de um dos pontos extremos selecionar cada ponto de malha em segundo na borda superior e cada ponto de malha segundo na linha de malha no interior do forro e alterar o seu preenchimento para a mesma cor utilizada em (3).
Etapa 5
Vamos adicionar alguma sombra que vem do cupcake.
Na Etapa 1, criamos duas formas-de-rosa. Selecione o fundo, cópia Cmd / Ctrl + C e colá-lo de volta Cmd / Ctrl + B, ainda selecionado aumentá-la um pouco, arrastar e girar um pouco. Alterar a cor de preenchimento em preto.
Em seguida, selecione o forro. Nosso objetivo é apenas a forma cruzam a sombra criada com a forma de linha. O problema é que o forro não é um caminho, mas um objeto de malha ea Pathfinder não vai funcionar nesse caso.
Não entre em pânico. Ir para o caminho Object>> caminho Offset e definir o tamanho Offset para 0px. Desta forma, você acabou de criar um caminho que tem a forma exata do contorno do nosso objeto de malha.
Mantenha-selecionados. Pressione a tecla Shift e selecione a forma de sombra.
Ir para Pathfinder Panel e escolher Intersect.
Vá para o Painel de aparência, mudar o modo de mesclagem para Multiply e diminuir a opacidade para 18%.
Etapa 5
Para sua conveniência bloquear o pôster (para fazer isso selecione-a e bateu Cmd / Ctrl +2).
Escolha a ferramenta Star (Você vai encontrá-lo sob a ferramenta Rectangle no painel Ferramentas). Dê um duplo clique e na caixa de diálogo defina os valores como: Raio 1: 200 px, Radius 2: 210 px (eu aumentar o raio de 1 5%) e pontos: 36.
Isso lhe dará o guardanapo com as proporções corretas. Enviá-lo para trás, Shift + Cmd / Ctrl + [. Select (V) e redimensionar o guardanapo.
Preenchê-lo com uma luz azul cinza R = 236 G = 240 B = 242, o curso não.
Etapa 6
Criar uma elipse (L) e colocá-lo sob a simetricamente cupcake. Defina seu preenchimento a preto e sem traço, alterar o modo de mesclagem para Multiply e diminuir a opacidade para 12%.
Passo 7
Crie outra elipse (L) e colocá-lo entre o guardanapo eo cupcake sombra que foi criada no passo anterior. Verifique se ele está inteiramente dentro do guardanapo. Preencha com o gradiente de preto para branco como na imagem.
Alterar o modo de mistura para multiplicar e diminuir a opacidade um pouco (eu defini-la para 80%).
Passo 8
É o momento de uma cereja.
Crie uma forma simples de uma cereja e trazê-lo para a frente Shift + Cmd / Ctrl +]. Para fazer isso, quer ir para o Objeto> Organizar> Trazer para Frente ou use o atalho Shift + Cmd / Ctrl +].
Preenchê-lo com a cor sólida, R = 139 G = 0 B = 55, o curso não.
Copie Cmd / Ctrl + C e cole a cereja para frente Cmd / Ctrl + F. Com o Gradient Mesh Tool (U) adicionar dois pontos de malha como na imagem.
Com a seleção direta uma ferramenta, mudar a cores de preenchimento de alguns dos pontos de malha como na imagem (os números correspondem aos valores RGB)
Diminua a opacidade um pouco (71%).
Grupo de duas formas de cereja, selecione os dois e pressione Command / Ctrl + G.
Copie Cmd / Ctrl + C e cole Cmd / Ctrl + V sombra gradiente que usamos para o guardanapo. No lugar do painel Layer-lo acima do grupo de pôster e abaixo do grupo cereja. Posição e redimensioná-la de modo que para obter uma sombra agradável do que a cereja na cobertura de chocolate.
Passo 9
Agora vamos criar o tronco de cerejeira.
(1) com a ferramenta Pen (P), criar um caminho de dois pontos simples. Definir preencher a nenhum curso e para R = 198 G = 221 B = 124. (2) Utilize o built-in escovas Illustrator a partir do painel Pincéis (ir para o Window> Brushes). Eu escolhi o 3pt Round pincel caligráfico e definir o traçado de 1,5 pt.
(3) Vá para a Objeto> Caminho> Stroke Contorno.
(4) Copie o tronco para frente Cmd / Ctrl + C, Cmd / Ctrl + F, com a opção / tecla Alt arraste a cópia tronco um pouco para a direita. Você deve agora ter três cópias do caule, selecione os dois que não se sobreponham.
(5) Vá para o Painel Pathfinder e escolha Intersect.
(6) Aplique o preenchimento gradiente como na imagem do além (maior) parte do tronco.
(7) Criar uma elipse pequena como na imagem. No Painel Layer colocá-lo abaixo as duas partes da haste.
(8) com a tecla Shift selecione a forma de elipse pequena ea maior parte do tronco (a única com preenchimento de gradiente). Co para o Painel Pathfinder e escolha Unite.
(9) Crie uma elipse pequena (L) e no painel da camada colocá-lo entre a cereja e as partes twi do tronco. Defina o preenchimento de R = 73 G = 54 B = 31, o curso não.
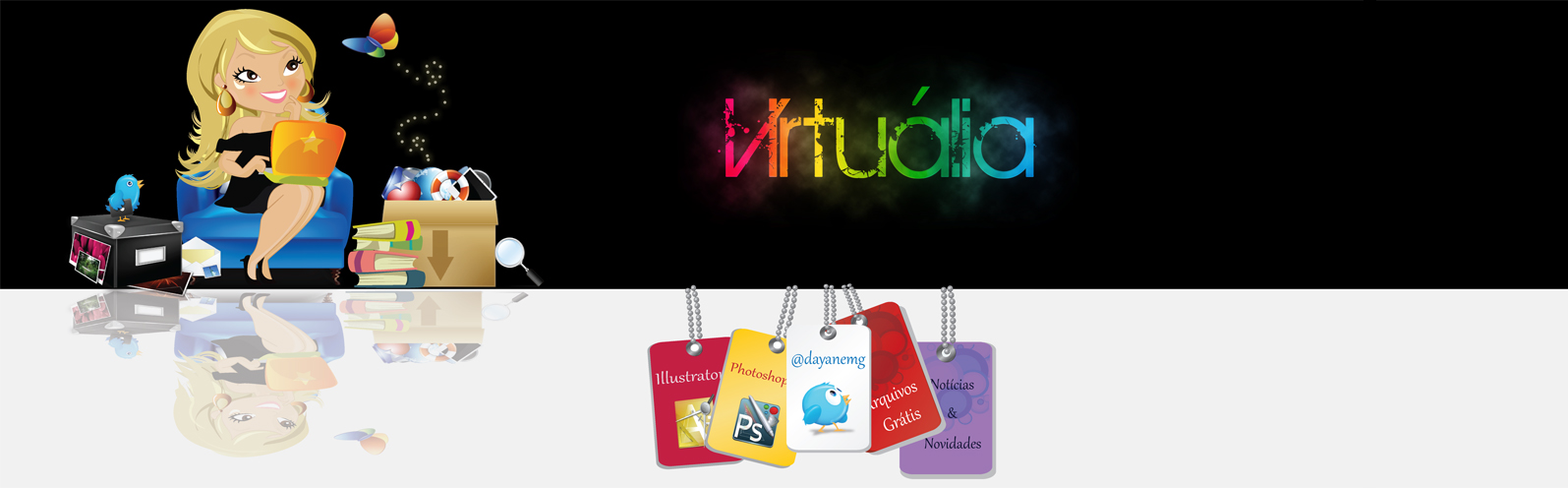
Nenhum comentário:
Postar um comentário