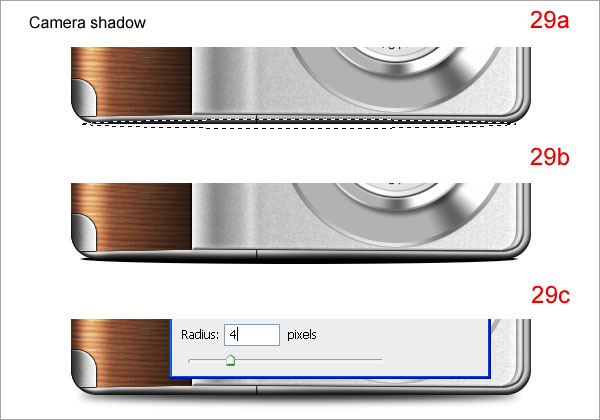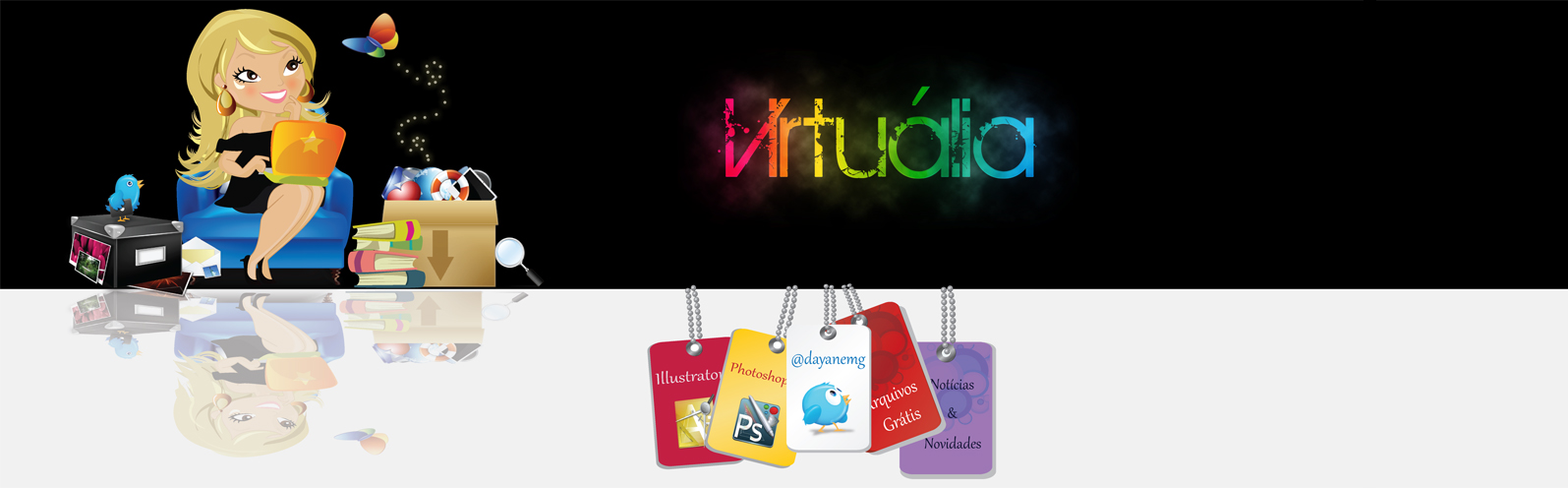Criando Cameraem 3D usando Photoshop
Objeto 3D, baseiam-se principalmente dois elementos - a reflexão ea sombra, no entanto, estes dois elementos são muito difíceis de se familiarizar. A melhor maneira de aprender é tentar e prática. O tutorial irá apresentar-lhe uma boa maneira de criar objetos 3D.Produto Final O que você estará criando

Adobe Design Premium CS5 software oferece-lhe total liberdade criativa, sem sacrificar a precisão ou qualidade, se trabalhar na mídia impressa, web, interativa, ou mídia móvel.
Como designers, que por vezes precisam de versões digitais de aparelhos eletrônicos para uso em nossos projetos. Todas as vezes no entanto, descobrimos que o dispositivo que precisamos na verdade não existem no formato que precisamos. Em tempos como estes, com experiência de construção de aparência realista dispositivos electrónicos no Photoshop pode ser um verdadeiro salva-vidas. Neste tutorial vamos aprender a desenhar uma câmera digital usando o Photoshop.
Etapa 1
No novo documento, crie uma nova camada, chamada de "CAMERA1". Use Rounded Rectangle Tool (defina Radius: 20px) para desenhar uma forma como (1a) e enchê-lo de qualquer cor (1b). Em seguida, abra Blending Options e configuração (1c).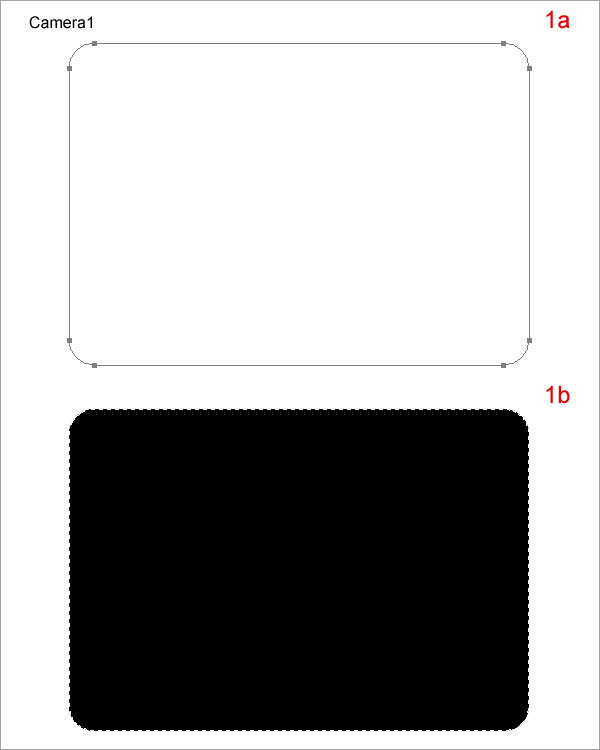
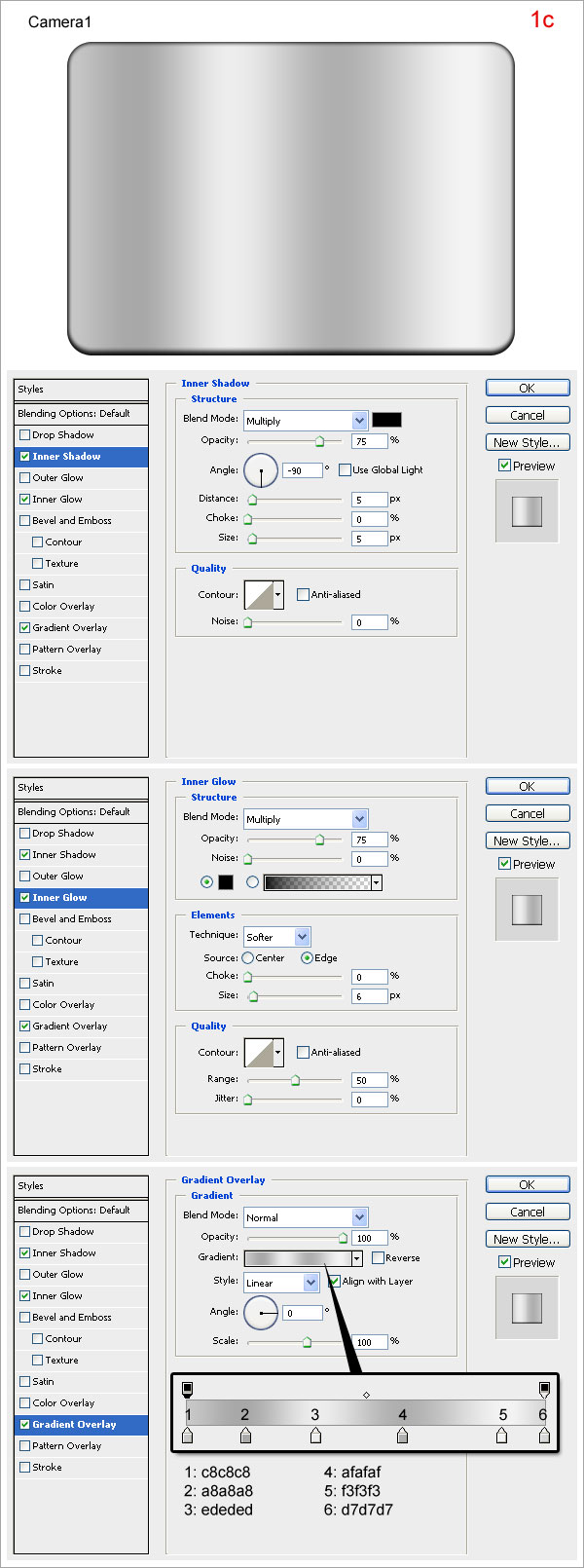
Etapa 2
Criar uma nova camada em cima, chamam-lhe "camera2". Mantendo as teclas "Ctrl" para baixo, clique em "CAMERA1" para obter a sua selecção. Vá ao menu Select> Modify> Contract, defina contrato por: 7px. Em seguida, preenchê-lo de qualquer cor.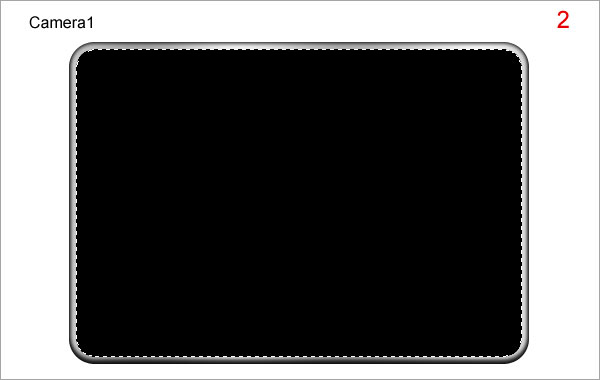
Etapa 3
Pressione Ctrl + T, clique direito sobre a imagem e escolha Perspective. Em seguida, segurando "Alt" para baixo "mudança camera2" como (3a).Use Rectangular Marquee Tool para fazer o gosto (3b) e pressione Delete (3c). Em seguida, abra Blending Options e configurações de uso descritas em (3d).
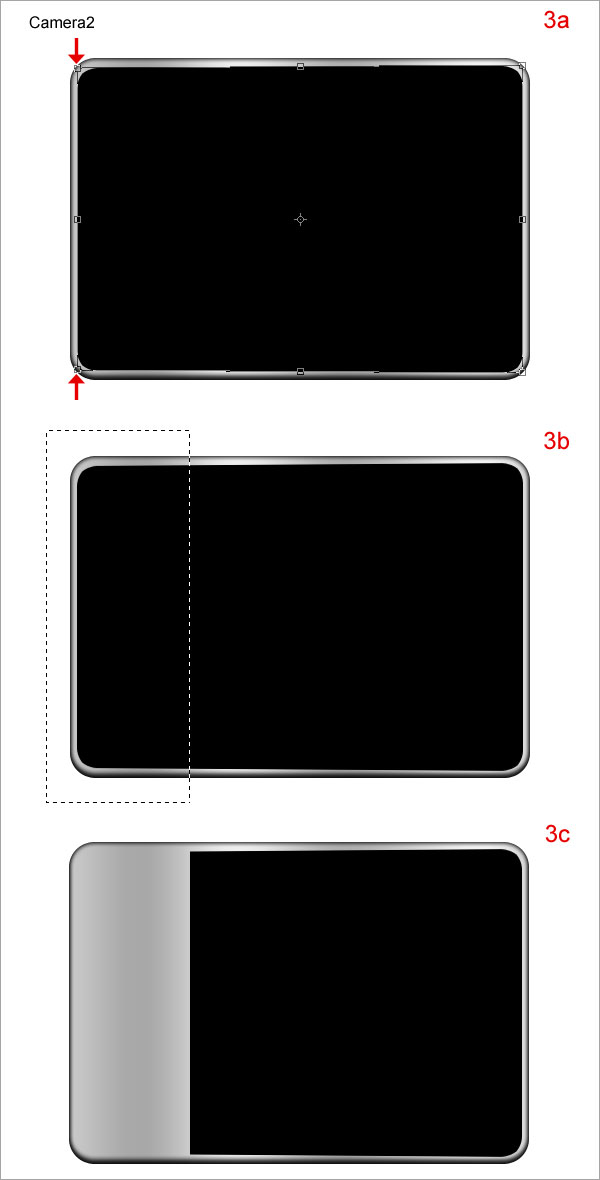
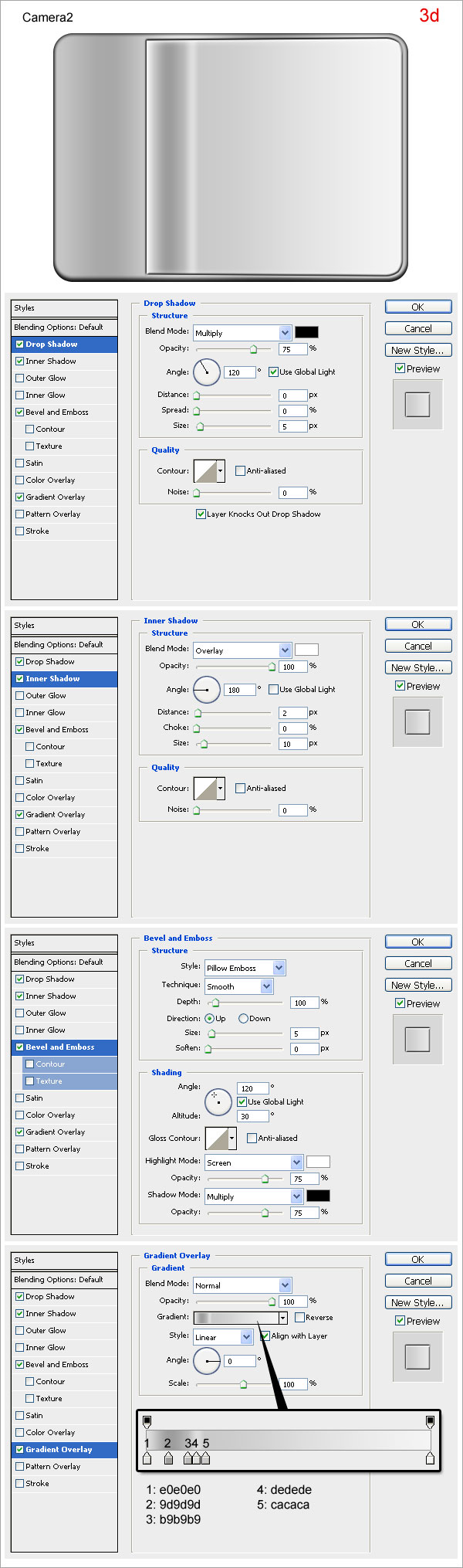
Etapa 4
Pressione Ctrl + J para duplicar "camera2", nova camada renomear "camera3". Excluir sua Blending Options e reduzir Fill para 0%. Em seguida, abra Blending Options e usar a configuração descrita em (4a).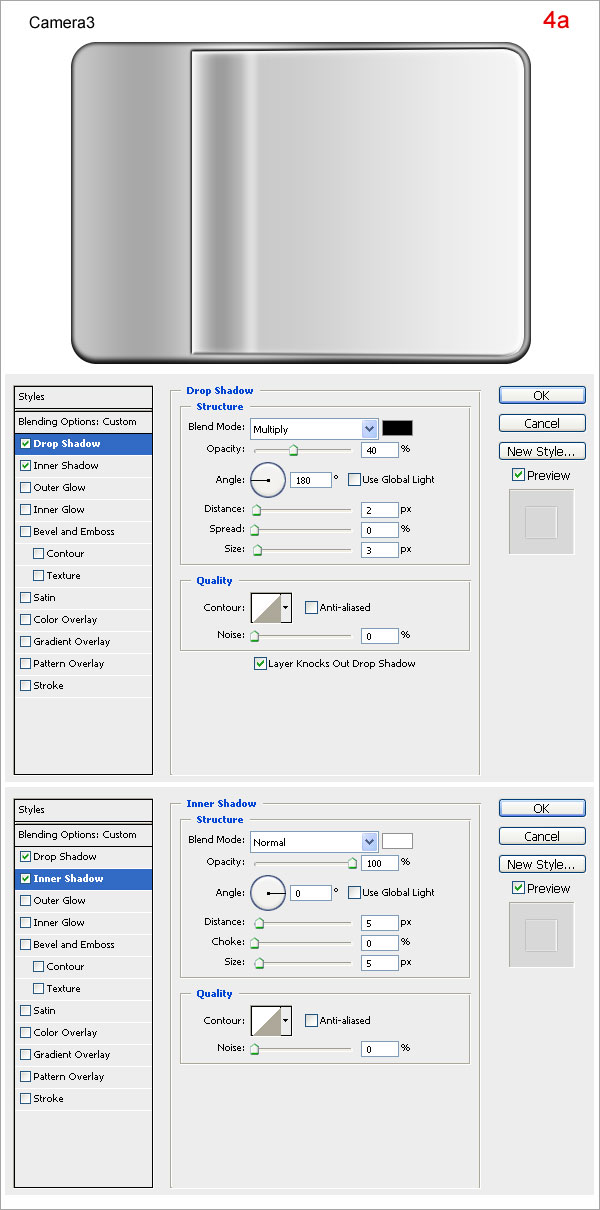
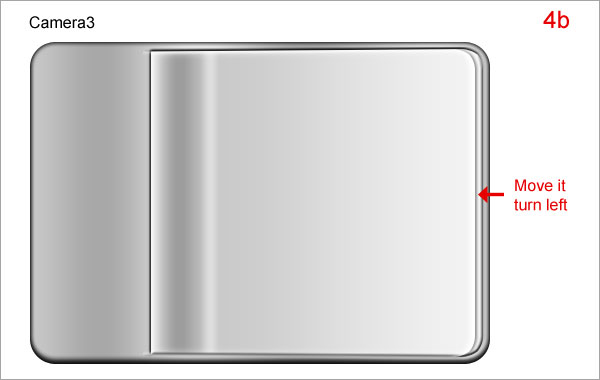
Etapa 5
Use Rectangle Marquee Tool para apagar o seguinte abaixo.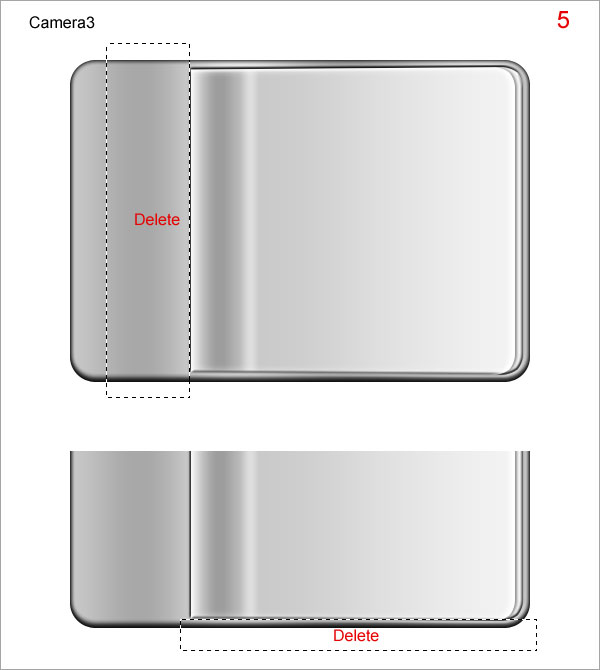
Etapa 6
Pressione Ctrl + J para duplicar "camera3", nova camada renomear "camera3 ruído". Reduza o seu preenchimento de 100% e eliminar a sua opção Blending. Mantendo as teclas "Ctrl" para baixo, clique em "camera3" para obter a sua selecção. Vá ao menu Filter> Noise> Add Noise, defina como (6a). Então vá ao menu Filter> Blur> Blur. Mude a camada Blending Mode para Multiply e reduza a Opacidade para 7% (6b).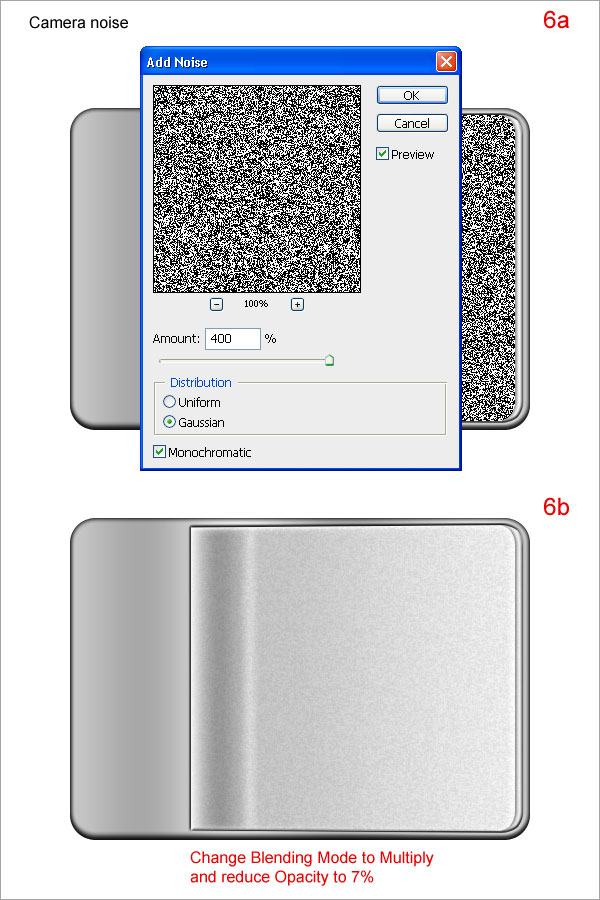
Passo 7
Criar uma nova camada em cima de "CAMERA1", chamam de "direita" câmera. Mova-esquerda, como (7a). Repita o passo 2. Então faça a seleção como (7b) e pressione Delete.Pressione Ctrl + T, clique direito sobre a imagem e escolha Perspective. Enquanto estiver segurando "Alt" para baixo "mudança camera2" como (7c). Em seguida, abra Blending Options e configurações de uso descritas em (7d).
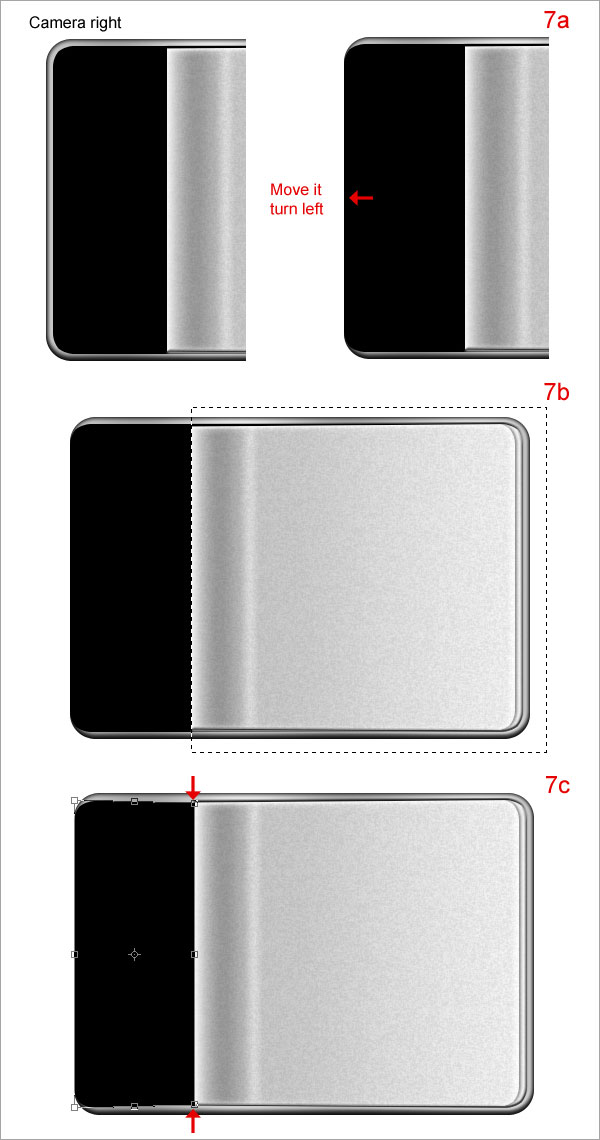
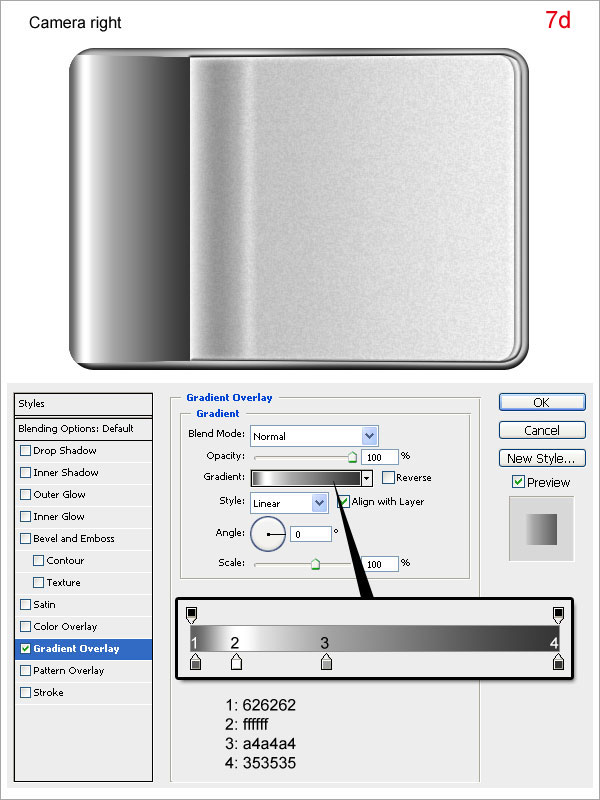
Passo 8
Pressione Ctrl + J para duplicar "direito câmara", nova camada renomear "sombra direita da câmera". Mova-se em "direito" câmera na camada guia (8). Excluir sua Blending Options e excluir como (8b). Em seguida, abra o seu Blending Options e usar a configuração descrita em (8c).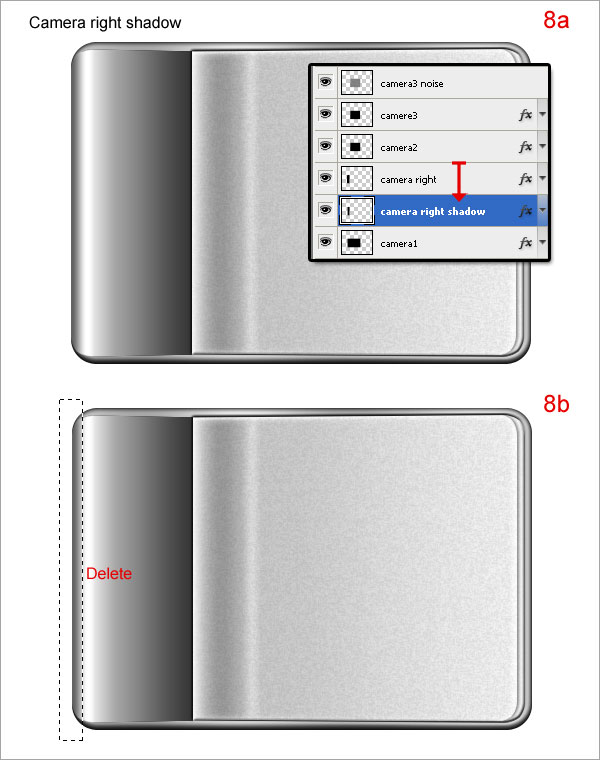
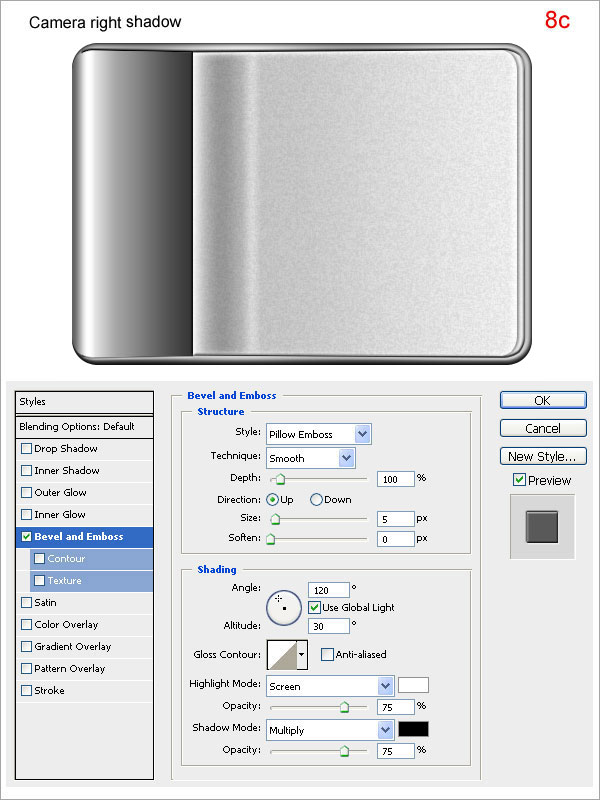
Passo 9
Adicionar textura de madeira "e mudar sua Blending Mode para Multiply.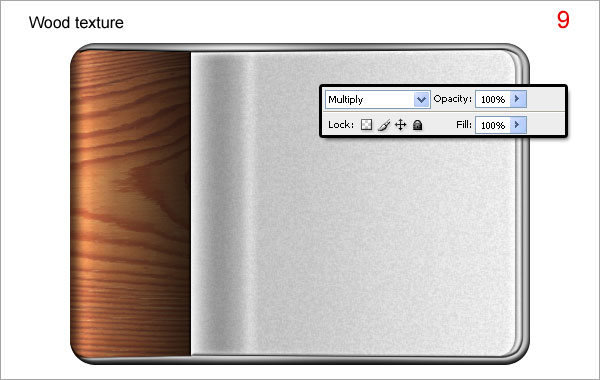
Etapa 10
O fone de ouvido direito. Criar uma nova camada em cima da "textura de madeira", chamam de "direito inferior". Use Rounded Rectangle Tool (defina Radius: 20px) para desenhar como (10a) e preenchê-lo de qualquer cor (10b). Em seguida, mantendo as teclas "Ctrl" para baixo, clique em "textura de madeira" para obter a sua selecção. Pressione Ctrl + Shift + I para inverter essa seleção e pressione Delete (10c). Open Blending Options e configurações de uso descritas em (10d).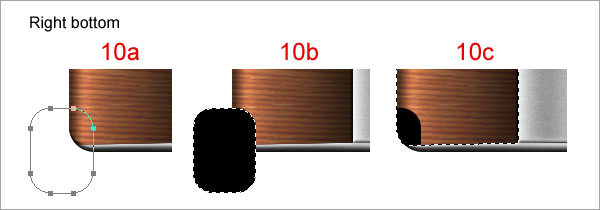
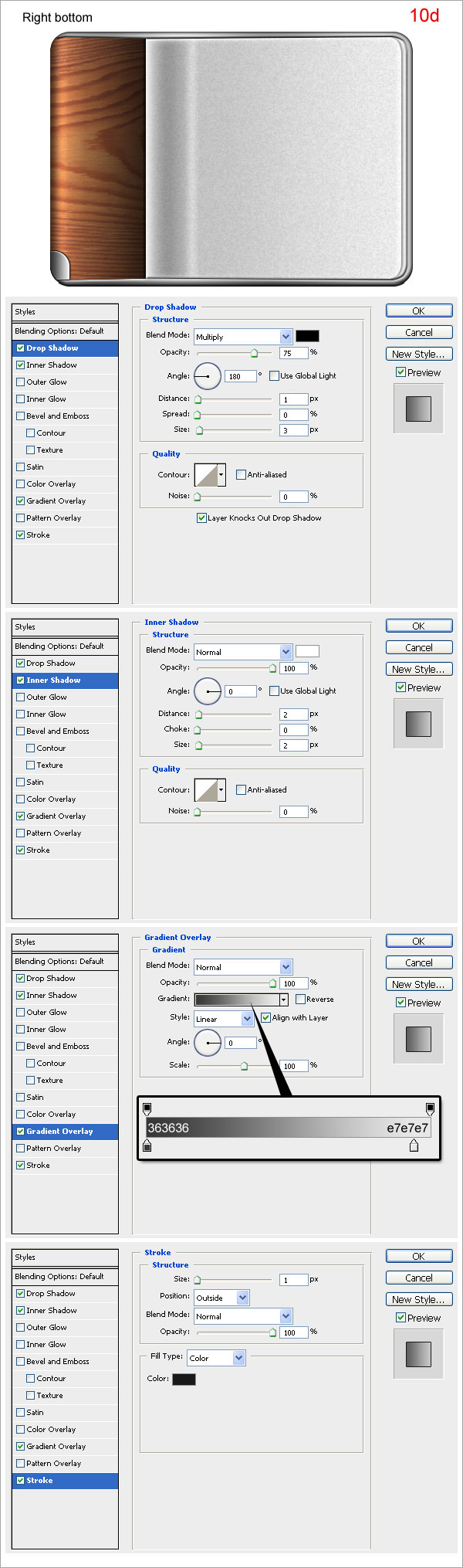
Etapa 11
Pressione Ctrl + J para duplicar "bottom right", nova camada renomear ruído "inferior direito" e apagar o seu Blending Options. Mantendo as teclas "Ctrl" para baixo, clique em "ruído de fundo" direito de obter a sua selecção. Vá ao menu Filter> Noise> Add Noise, defina como (6a). Então vá ao menu Filter> Blur> Blur. Mude a camada Blending Mode para Multiply e reduza a Opacidade para 20%.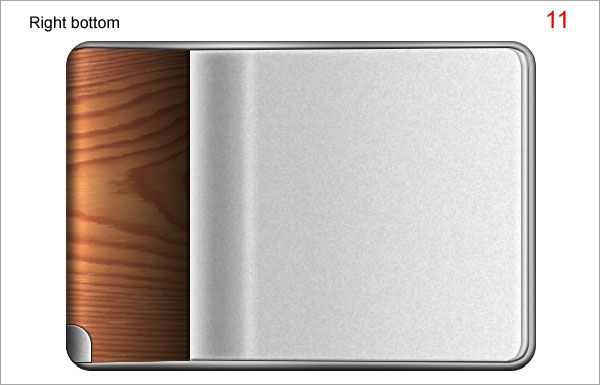
Etapa 12
Adicionar mais luz e sombra para a câmera.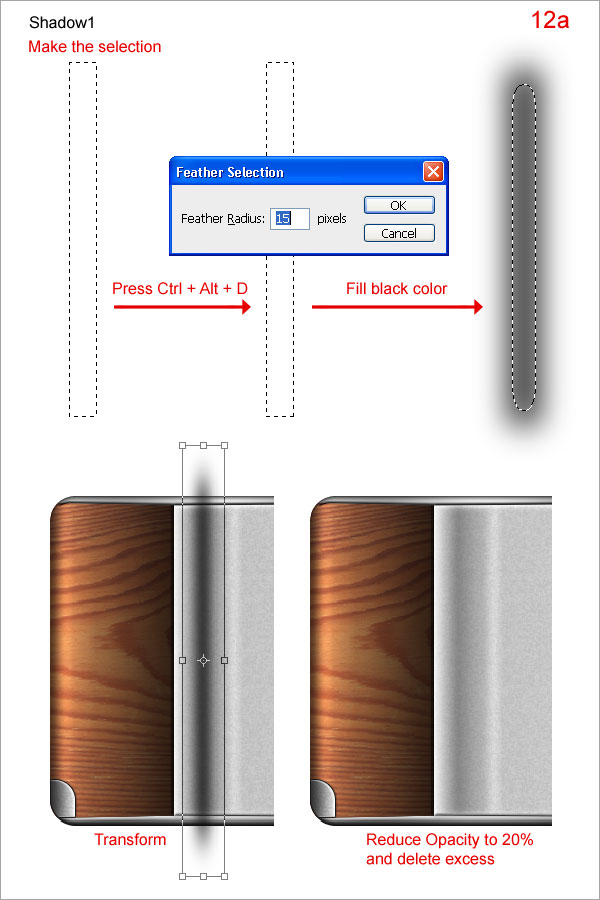

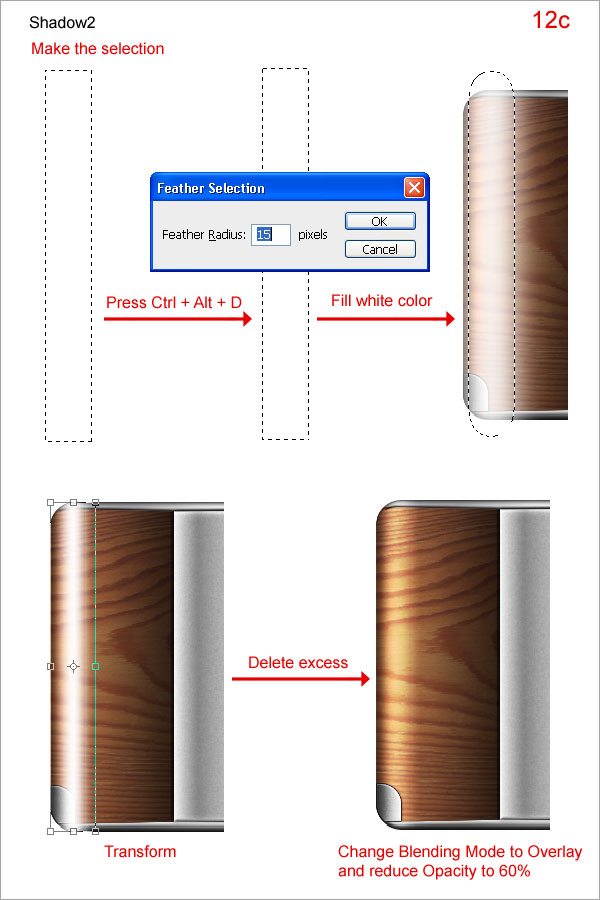
Etapa 13
Criar uma nova camada em cima, chamam-lhe "Zoom1". Use Elliptical Marquee Tool para desenhar o círculo como (13a) e enchê-lo de qualquer cor. Em seguida, abra Blending Options e configuração (13b).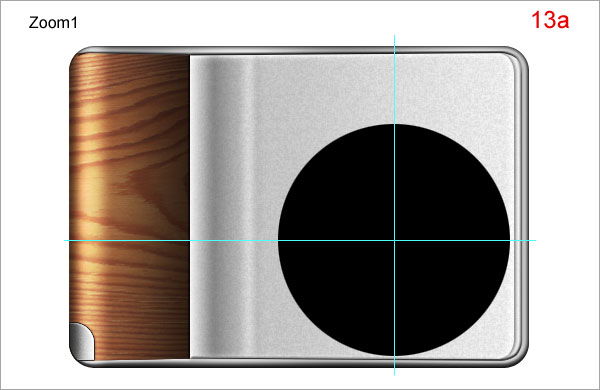
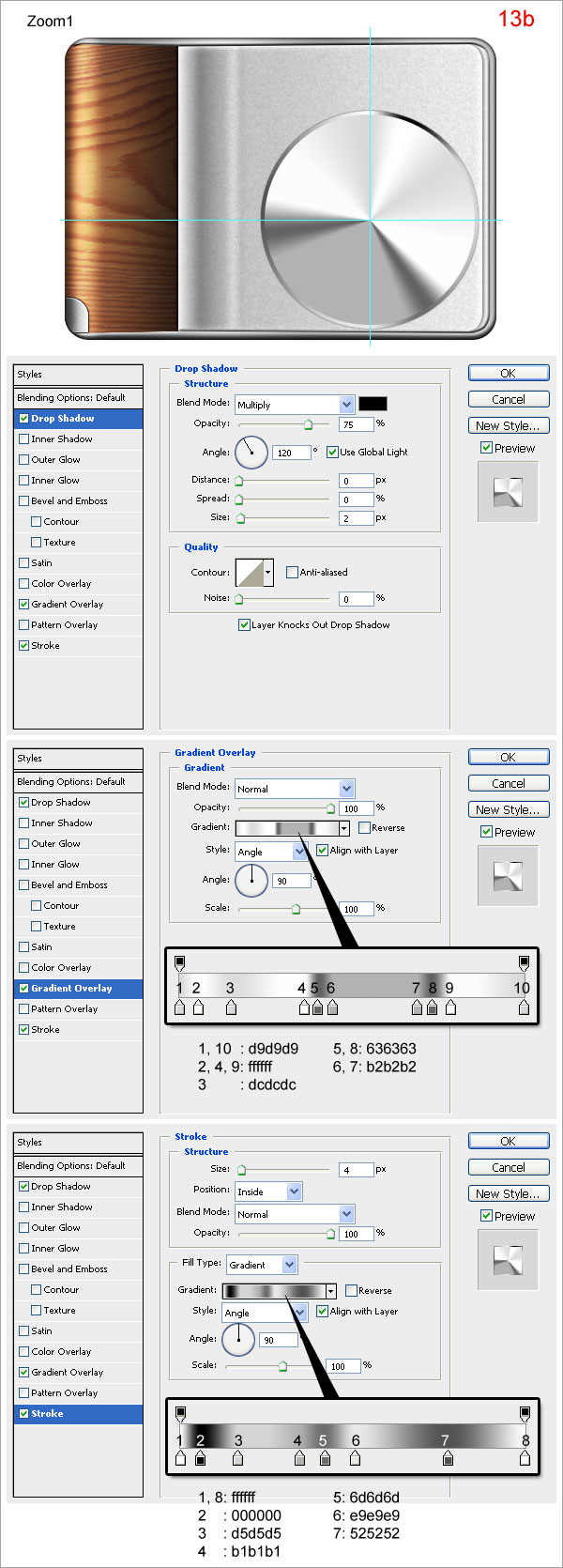
Etapa 14
Criar uma nova camada em cima, chamam-lhe "Zoom2" e desenhar o círculo como (14a). Em seguida, abra Blending Options e configurações de uso descritas em (14b).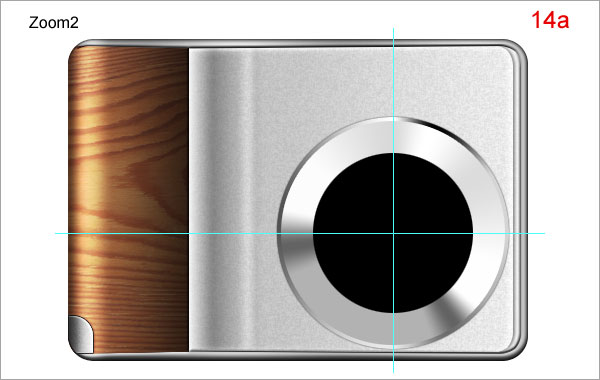
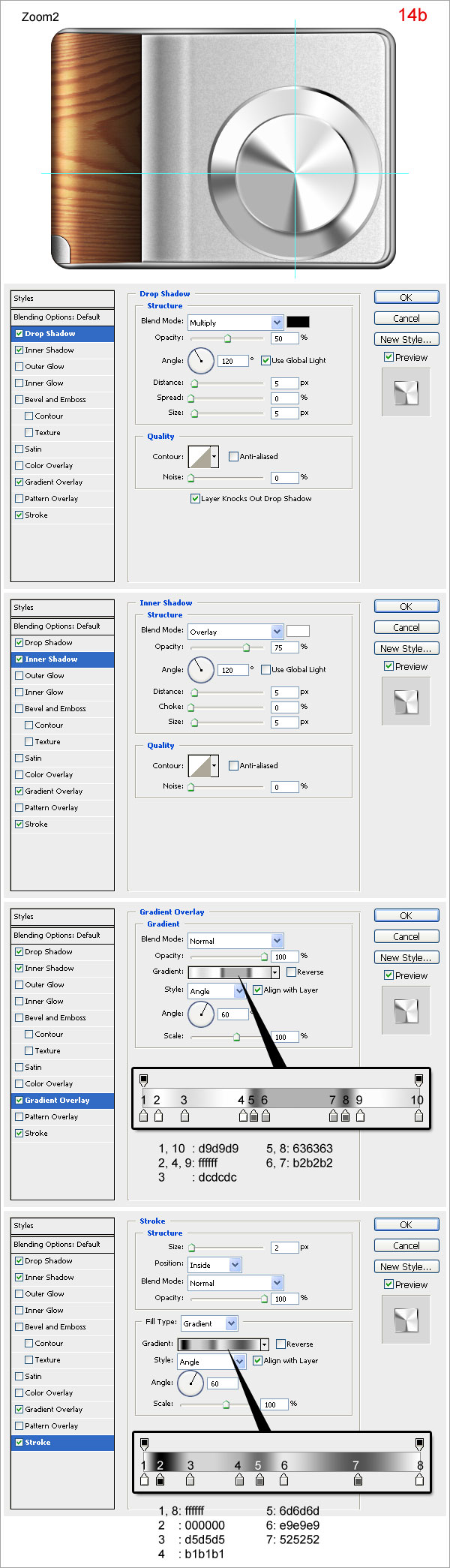
Etapa 15
Criar uma nova camada em cima, chamam-lhe "zoom3" e desenhar o círculo como (15a). Em seguida, abra Blending Options e configurações de uso descritas em (15b).
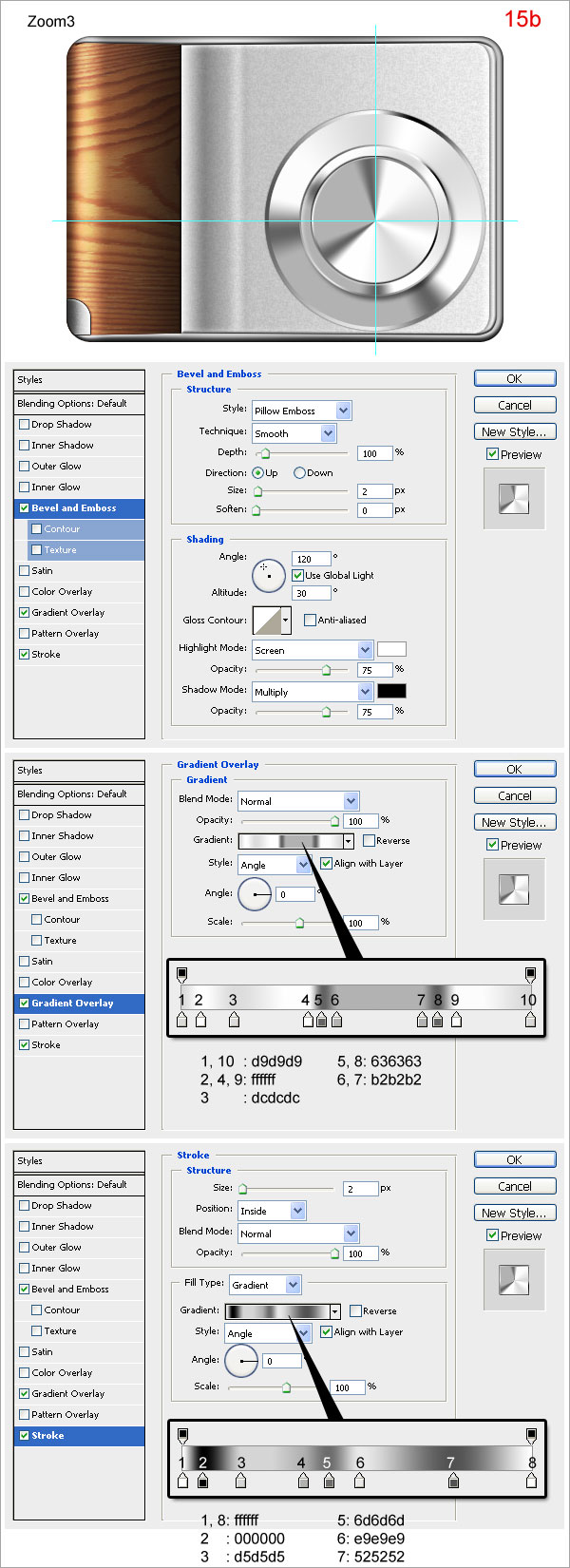
Etapa 16
Criar uma nova camada em cima, chamam-lhe "zoom4" e desenhar o círculo como (16a). Em seguida, abra Blending Options e configurações de uso descritas em (16b).
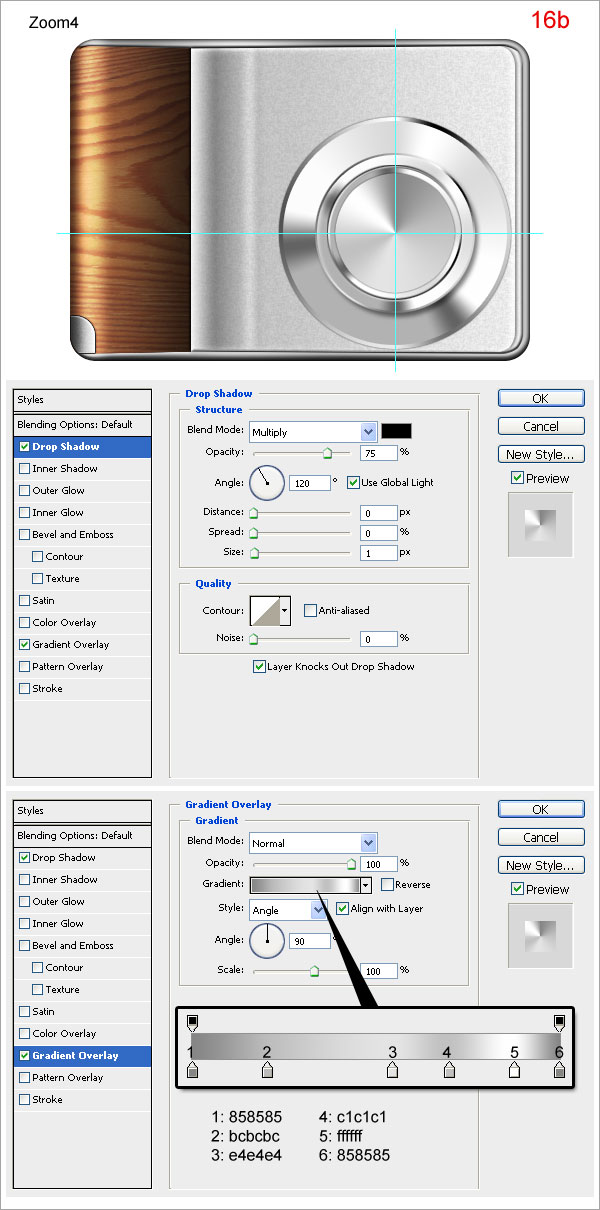
Etapa 17
Criar uma nova camada em cima, chamam-lhe "zoom5" e desenhar o círculo como (17a). Em seguida, abra Blending Options e configurações de uso descritas em (17b).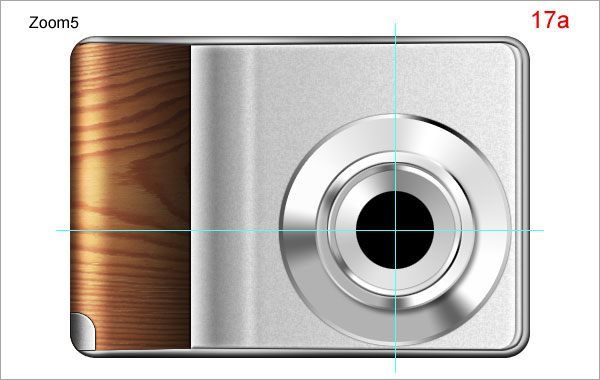
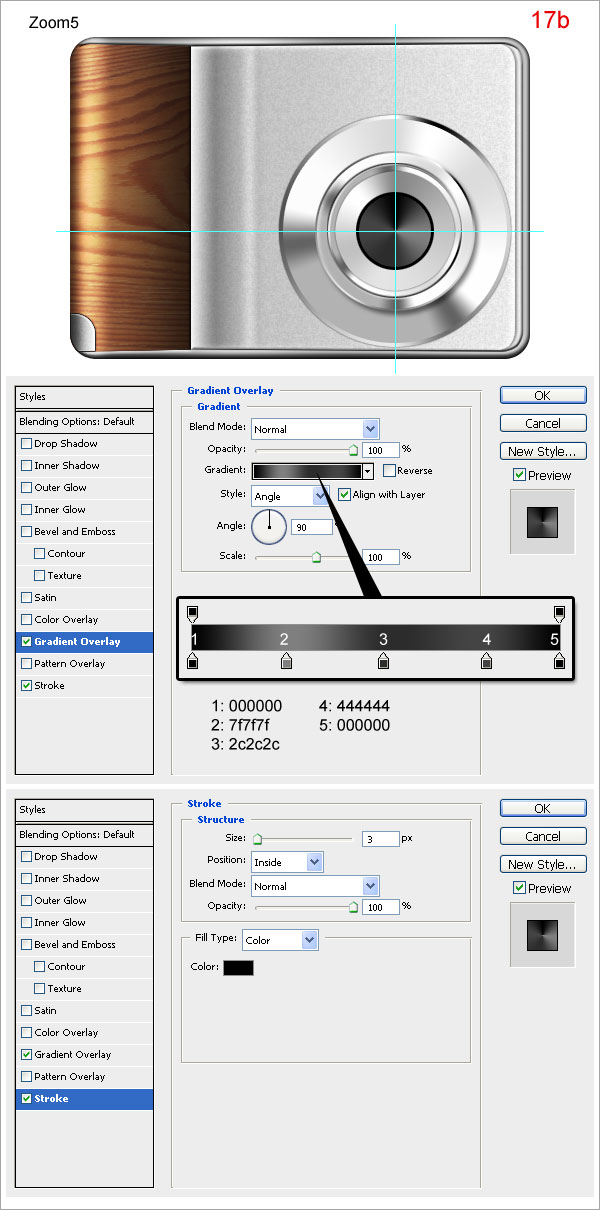
Etapa 18
Criar uma nova camada em cima, chamam-lhe "arredondado zoom". Use Rounded Rectangle Tool (defina Radius: 20px) para desenhar como (18a). Em seguida, abra Blending Options e configurações de uso descritas em (18b).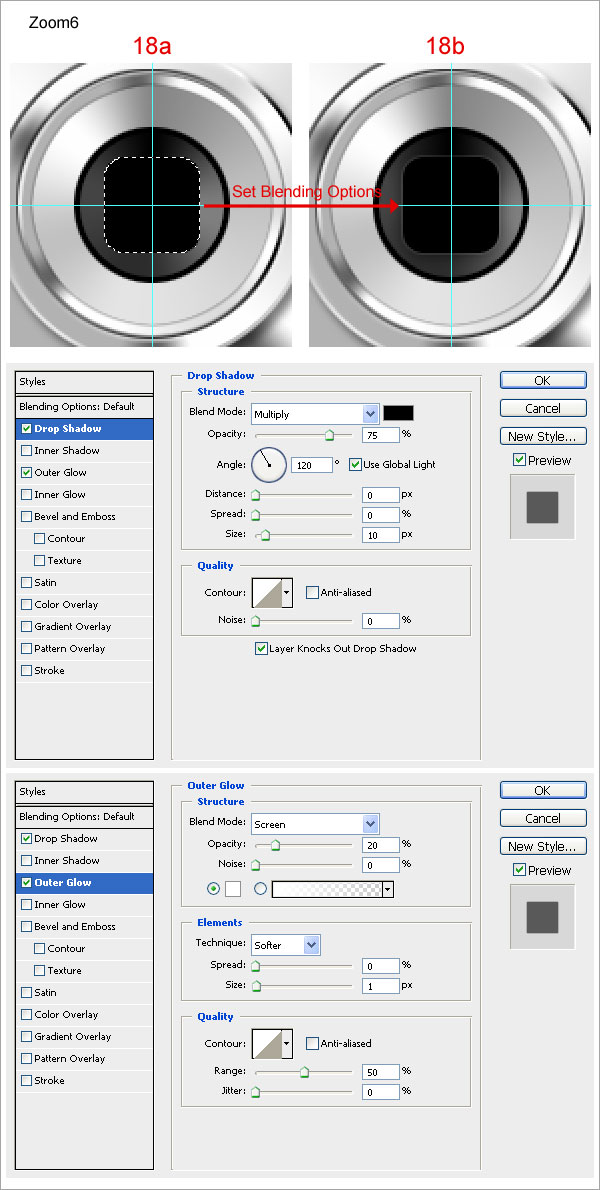
Etapa 19
Fazer "zoom light1" e "zoom light2" para o seguinte abaixo.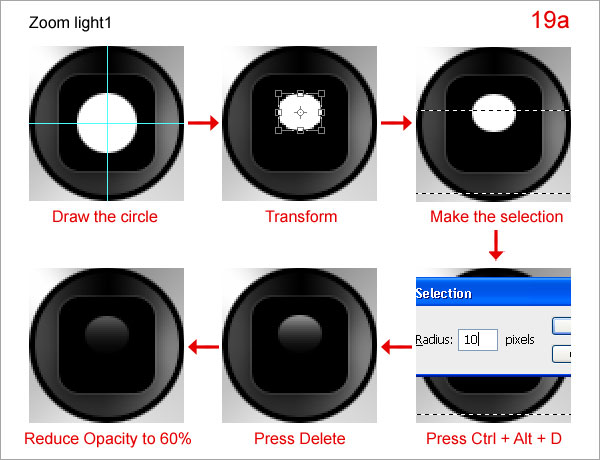
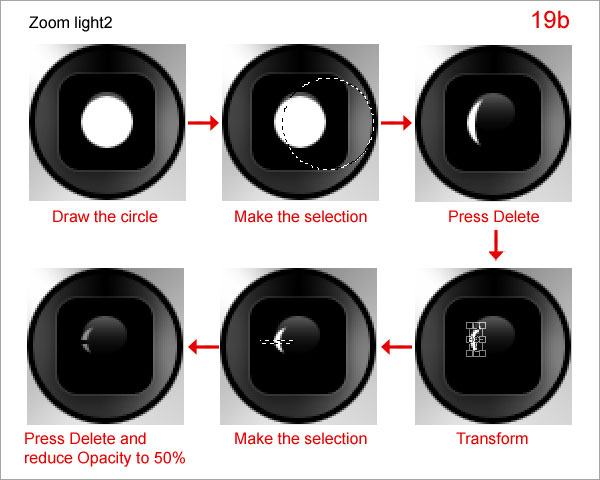
Etapa 20
Acrescentar o texto para o zoom.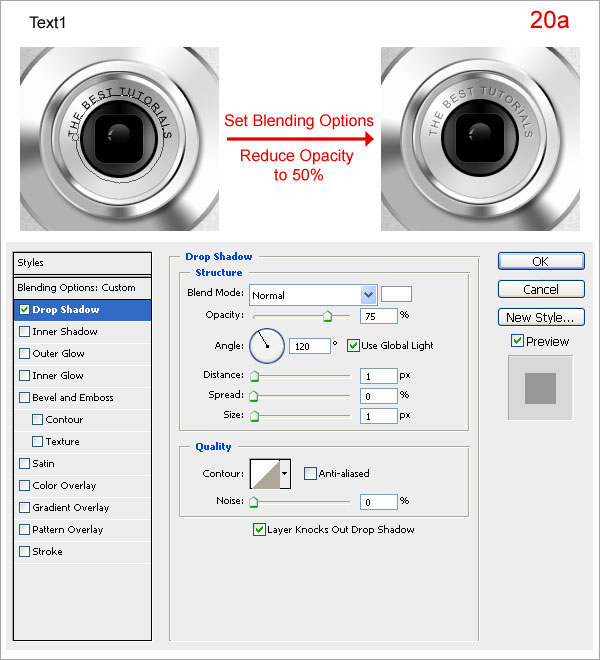
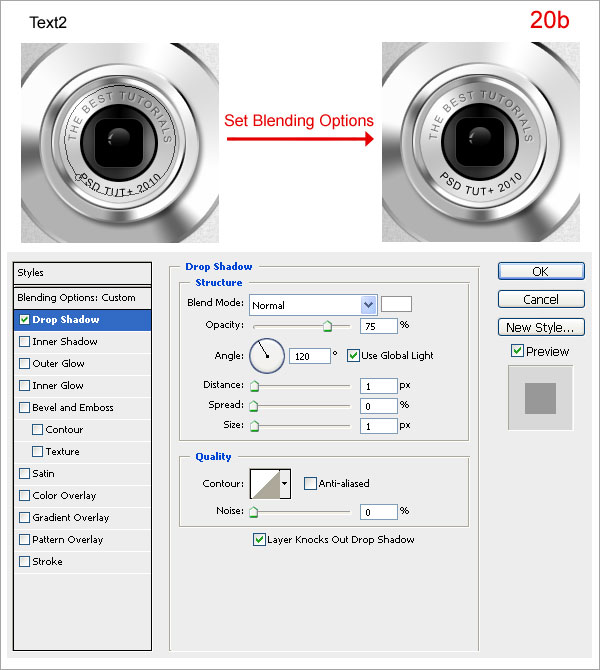
Passo 21
Criar um novo documento na parte superior, chamam-lhe "flash1". Use Rounded Rectangle Tool (defina Radius: 5px) para desenhar o seguinte abaixo.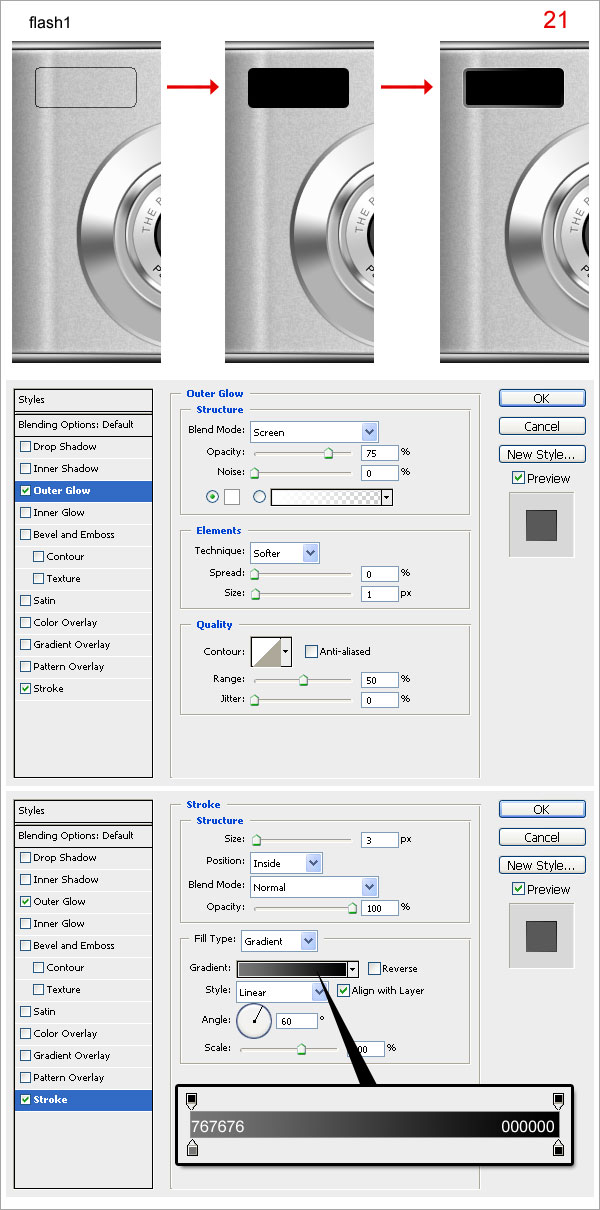
Etapa 22
Criar uma nova camada em cima de "flash1", chamam-lhe "Flash2". Mantendo as teclas "Ctrl" para baixo, clique em "flash1" para obter a sua selecção. Vá ao menu Select> Modify> Contract, defina contrato por: 5px e preencher toda a cor para "Flash2". Em seguida, abra Blending Options e use as configurações abaixo.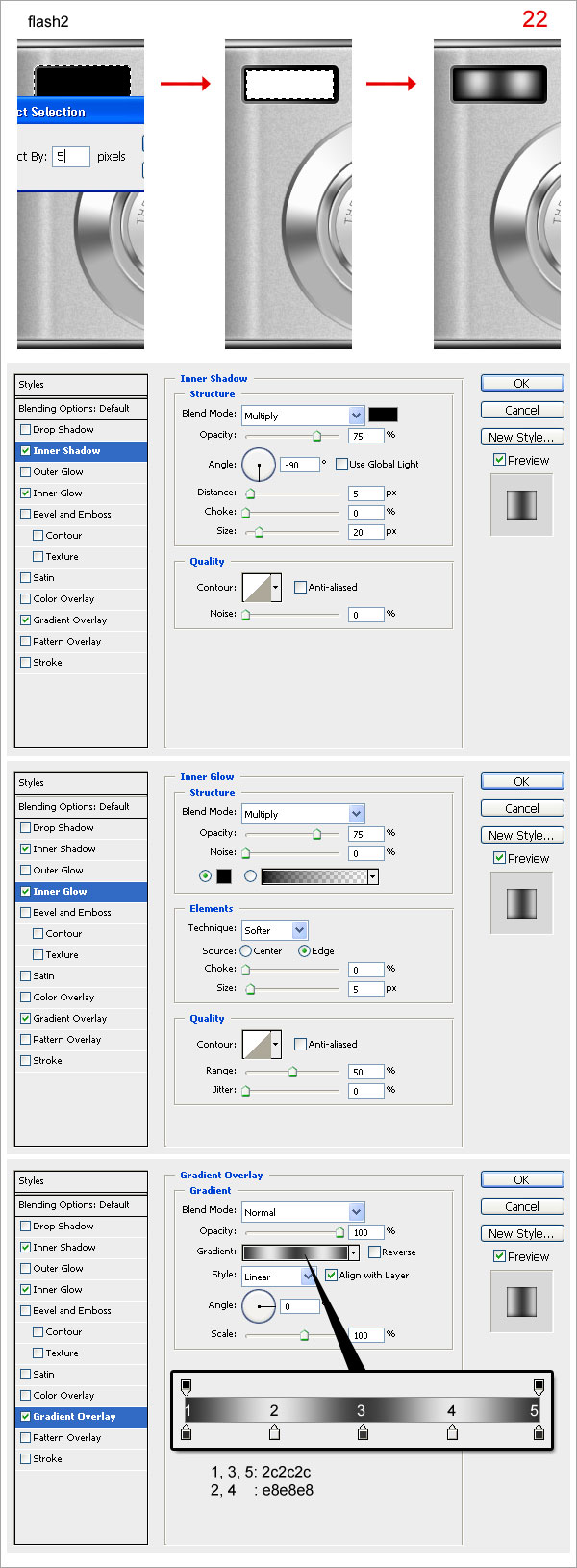
Passo 23
Pressione Ctrl + J para duplicar "Flash2", nova camada renomear "flash3" e redefinir seu Blending Options como abaixo.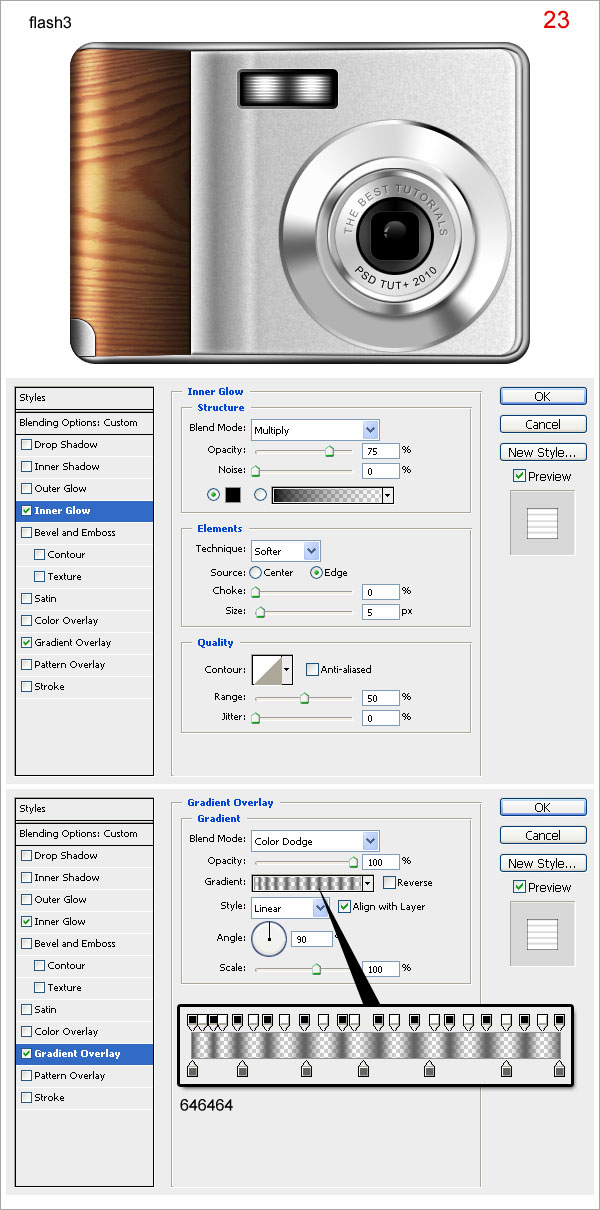
Passo 24
Adicione alguns pontos negros.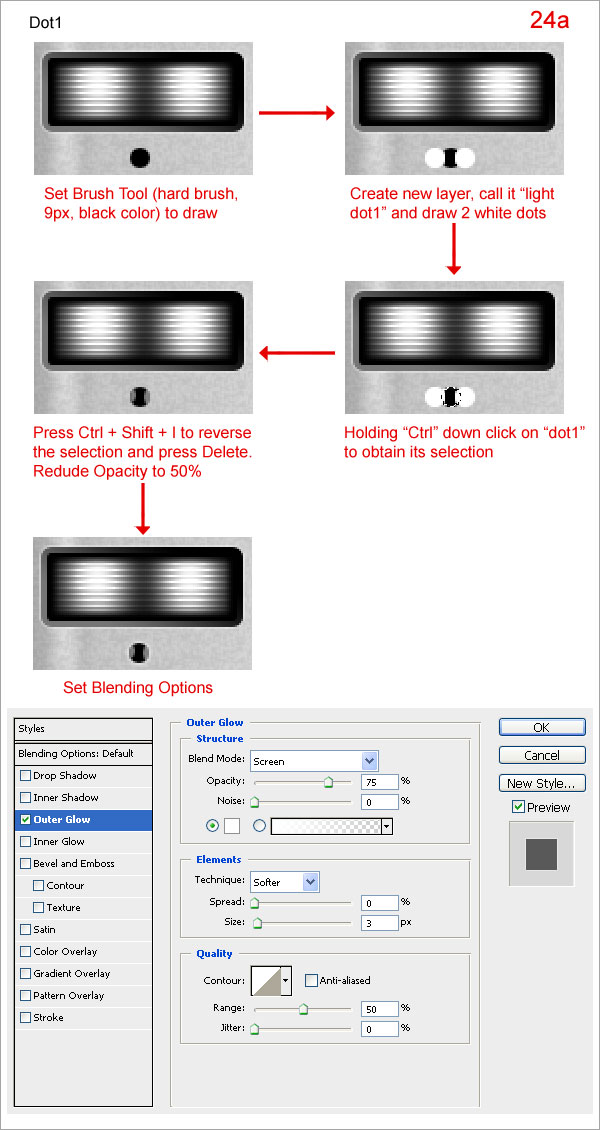
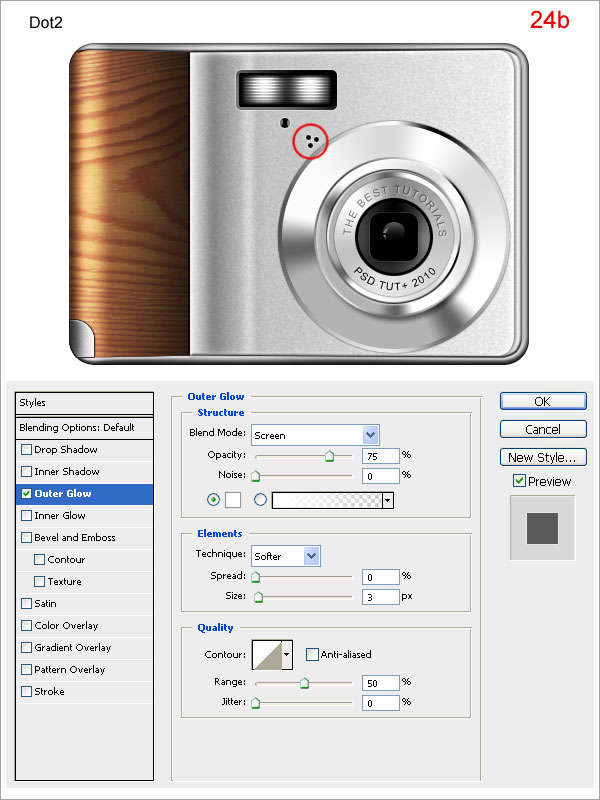
Passo 25
Criar uma nova camada em cima, chamada de "faixa preta". Use Rounded Rectangle Tool (defina Radius: 4px) para desenhar como abaixo.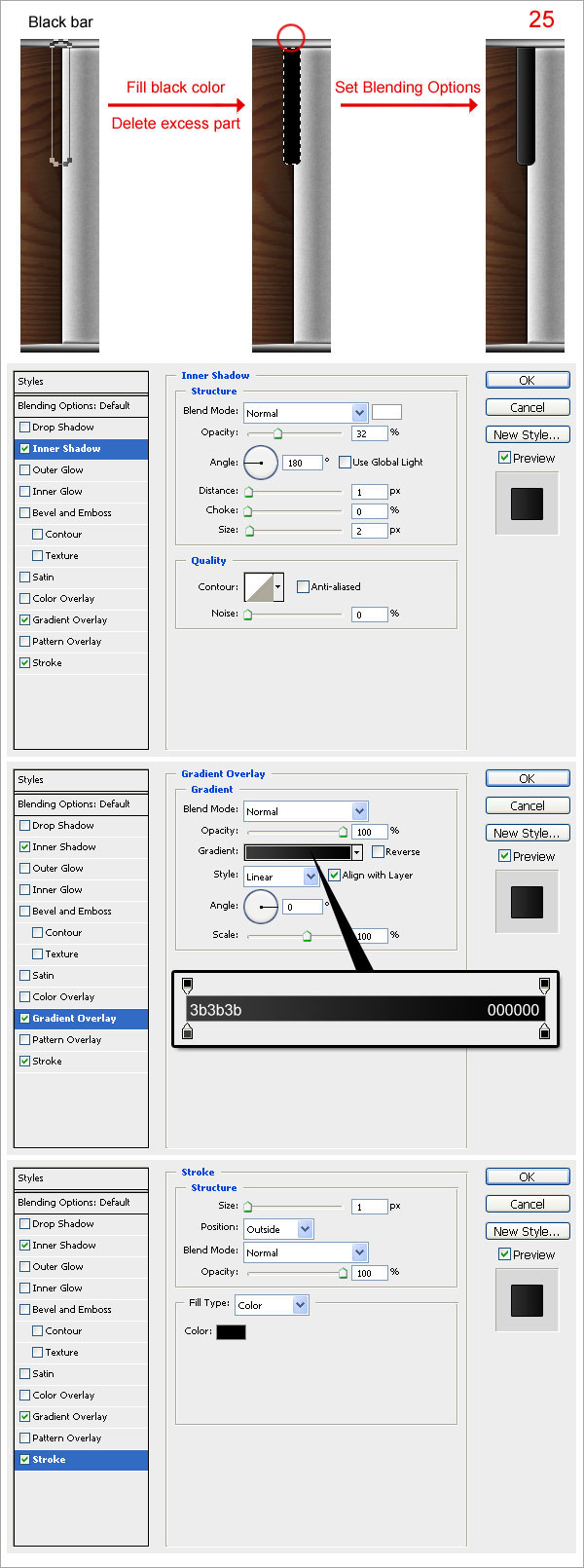
Passo 26
Pressione Ctrl + J para duplicar "faixa preta", nova camada renomear bar "light". Excluir sua Blending Options e encher de cor branca. Em seguida, use Rectangular Marquee Tool para apagar como abaixo.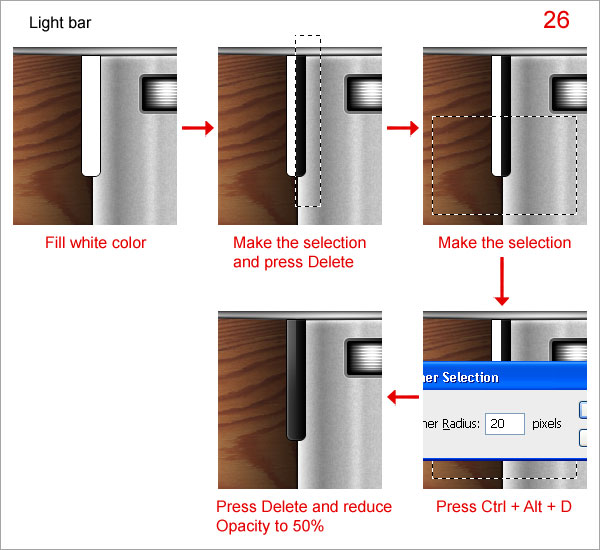
Passo 27
Criar uma nova camada em cima, chamá-lo de "botão". Use Rounded Rectangle Tool (defina Radius: 5px) para desenhar como abaixo.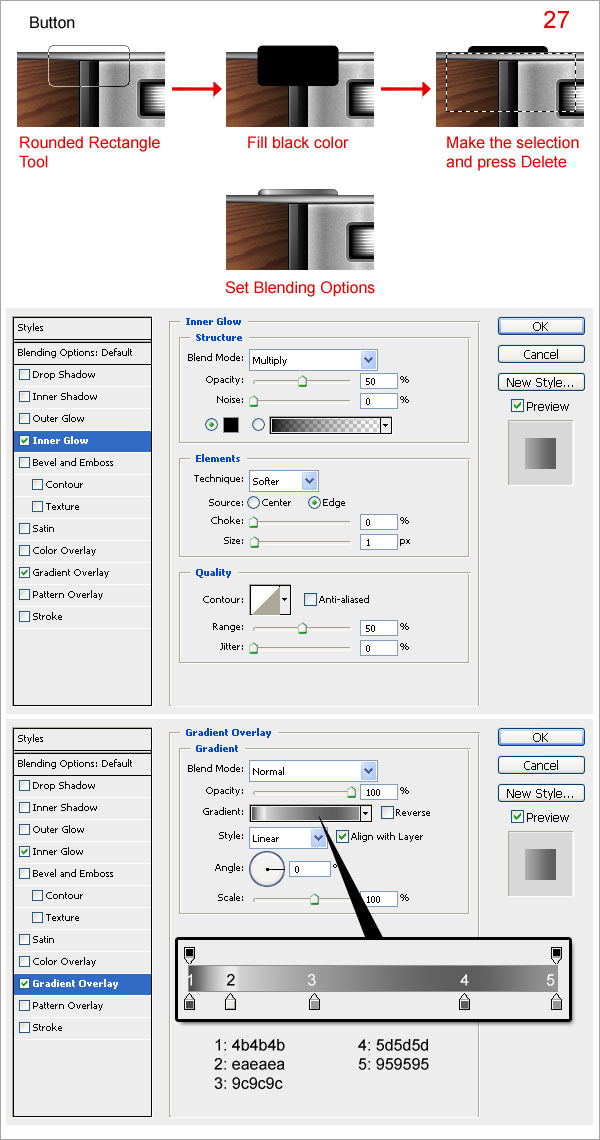
Etapa 28
Juntar 2 linhas de pequeno porte.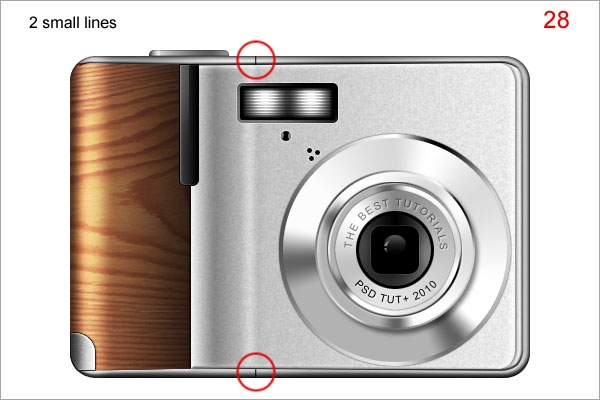
Etapa 29
Criar uma nova camada em "CAMERA1", chamam-lhe "a sombra da câmera". Use Eliptical Marquee Tool para fazer a seleção como (29a), preenchê-lo de cor preta (29b). Então vá ao menu Filter> Blur> Gaussian Blur e defina como (29c).