Faça testes de maquiagem no Photoshop
Nível: Avançado
Aplicativo necessário: Adobe Photoshop
Número de passos: 11
Gosta de maquiagem? Quer testar uma bela combinação de cores numa fotografia? Pois bem, hoje aprenderemos a fazer provas de maquiagem no Photoshop para deixar suas fotografias mais belas e verificar o resultado antes de passar a maquiagem de verdade. Vamos lá, mãos à obra.
Passo 1. Escolha uma imagem bem iluminada e com boa resolução, abra no Photoshop e duplique-a para que possamos manter a original.
 Ctrl+J para duplicar (Foto: Reprodução)
Ctrl+J para duplicar (Foto: Reprodução)Passo 2. Trabalharemos primeiramente nos olhos da modelo. Crie uma nova layer, selecione um pincel suave de aproximadamente 65 px e uma cor de seu agrado. Neste exemplo, a cor escolhida para o tutorial foi #411064. Pinte em volta dos olhos da modelo.
 Nova Layer (Foto: Reprodução)
Nova Layer (Foto: Reprodução) Cor utilizada para a sombra (Foto: Reprodução)
Cor utilizada para a sombra (Foto: Reprodução) Aumente o zoom e pinte em torno dos olhos (Foto: Reprodução)
Aumente o zoom e pinte em torno dos olhos (Foto: Reprodução)Passo 3. Altere o Blend Mode para "Overlay".
 Efeito Overlay (Foto: Reprodução)
Efeito Overlay (Foto: Reprodução)Passo 4. Selecione "Image – Adjustments – Hue Saturation" e altere de forma que fique bem suave e natural, observe as definições abaixo.
 Hue/Saturation (Foto: Reprodução)
Hue/Saturation (Foto: Reprodução)Passo 5. Selecione uma borracha (Erase) suave e passe dentro dos olhos e onde mais for necessário para limpar os excessos. Caso a cor ainda esteja muito forte, altere a "Opacity" para um valor bem baixo (15, por exemplo), e passe apenas uma vez por cima da sombra.
 Sombra (Foto: Reprodução)
Sombra (Foto: Reprodução)Passo 6. Para não precisar fazer tudo novamente no outro olho, duplique a layer, siga o menu "Edit – Transform – Flip Horizontal". Selecione "Move Tool" (V) para mover a layer duplicada para o outro olho. Talvez seja necessário utilizar a borracha novamente para ajustar a pintura ao outro olho.
Passo 7. Vamos agora trabalhar nas bochechas, onde colocaremos o blush. Crie uma nova layer, renomeando-a para melhor organização. Com "Elliptical Marquee Tool" (M), selecione a chamada “maçã do rosto”. Escolha um tom de rosa não muito claro e, com a ferramenta "Paint Buquet Tool" (B), pinte a parte selecionada.
 Blush (Foto: Reprodução)
Blush (Foto: Reprodução)Passo 8. Altere a opacidade, deixando o blush bem natural e claro. Faça as correções necessárias com a borracha. Como fizemos com os olhos, duplique a layer, siga o menu "Edit – Transform – Flip Horizontal". Selecione "Move Tool" (V) para mover a layer duplicada para a outra parte do rosto. corrija excessos com a borracha.
 Blush em ambos os lados (Foto: Reprodução)
Blush em ambos os lados (Foto: Reprodução)Passo 9. Agora faremos o batom. Crie uma nova layer e, com a ferramenta "Elliptical Marquee Tool" (M), selecione a boca, não se preocupando com o que ficar para fora da mesma. Com "Paint Bucket Tool" (B), pinte a seleção da boca com a cor de sua preferencia. Neste tutorial, foi utilizado o rosa.
 Cor aos lábios (Foto: Reprodução)
Cor aos lábios (Foto: Reprodução)Passo 10. Altere a opacidade de forma que fique bem natural. Em seguida, crie uma máscara.
 Layer Mask (Foto: Reprodução)
Layer Mask (Foto: Reprodução)Passo 11. Com a máscara selecionada, pressione Alt+Delete para redefinir as cores padrões, de forma que o preto fique como cor principal. Com um pincel macio, passe em torno da boca e nos dentes caso estejam aparecendo.
 Lábios (Foto: Reprodução)
Lábios (Foto: Reprodução)Observem a diferença:

Antes e depois (Foto: Reprodução)
O objetivo deste tutorial é facilitar a edição de maquiagem na fotografia, de forma simples e natural, porém deixando um belo efeito que realmente faça a diferença na imagem. Para novos resultados, recomendo que você faça testes com diversas cores e tonalidades.
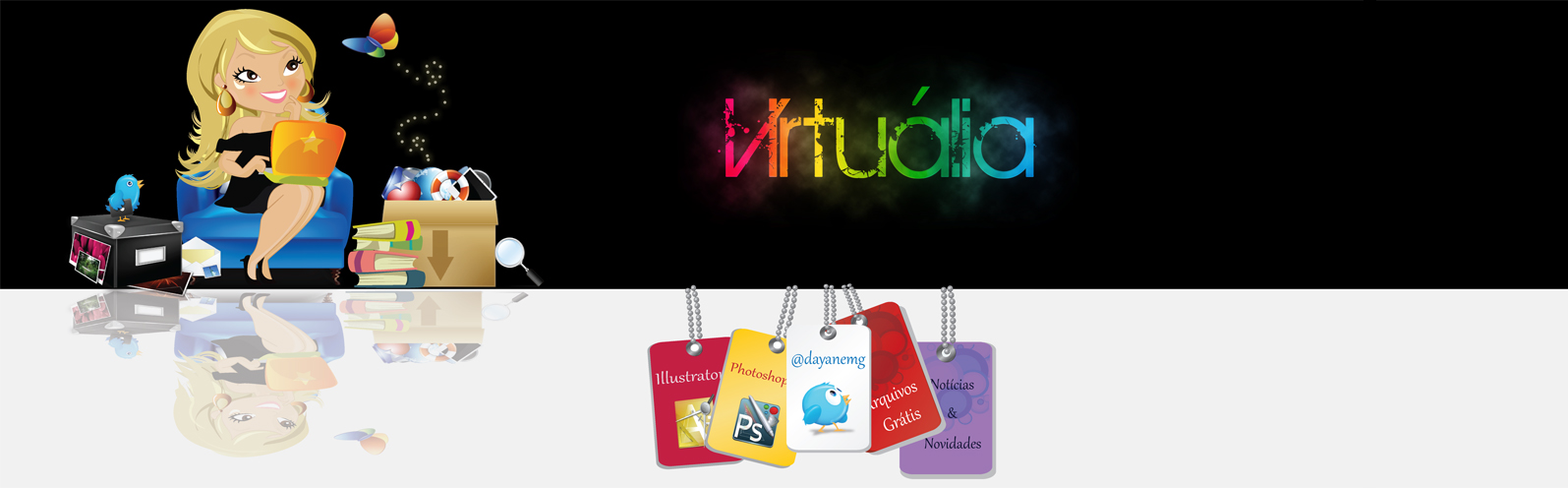
Nenhum comentário:
Postar um comentário