Passo 1: Criar a forma
Criar um novo documento no Photoshop e preenchê-lo com o branco (# FFFFFF). Crie uma nova camada e use o Pen Tool (P) para criar o formato da tampa (você pode usar uma imagem de uma tampa de referência para isso, ou use o esquema mostrado abaixo). Depois disso, pressione Command + Enter para transformar o caminho em uma seleção. Em seguida, preencha com a cor # 1c1812.
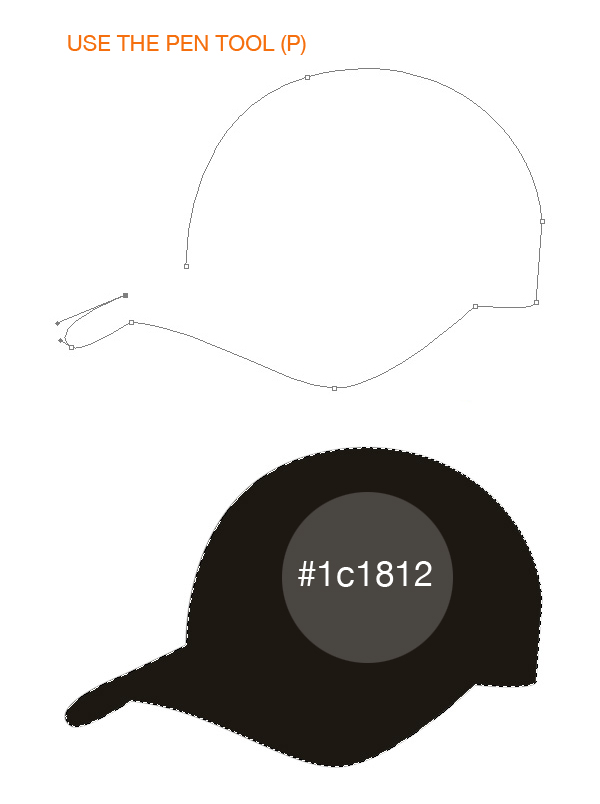
Passo 2: Definir formas
É hora de definir algumas partes do cap. Use o Burn Tool (O) para adicionar algumas sombras para o PAC (abaixo) E, em seguida, usar o Pen Tool (P) a criação de duas linhas (# 413a2f).
Precisa de Ajuda Acariciando Caminhos?
Você pode aprender a caminho do curso utilizando a ferramenta caneta ea ferramenta pincel no nosso photoshop tutorial sobre a criação de fogos de artifício.
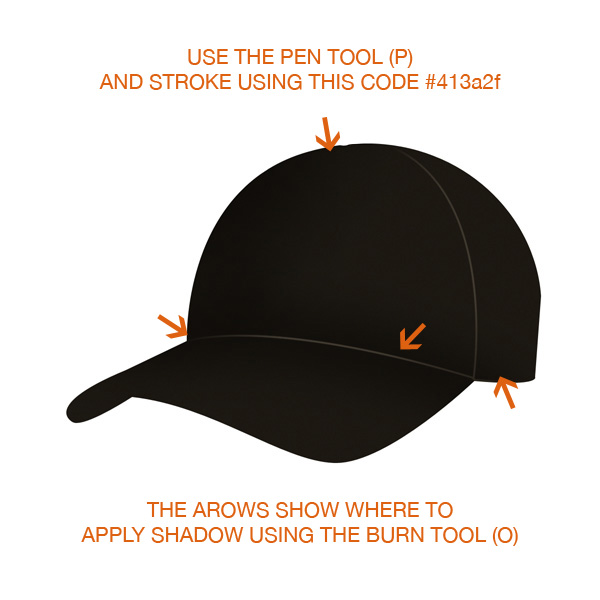
Passo 3: Criar o Textura
A parte traseira da tampa deve ser mais escura. Crie uma seleção na parte de trás do chapéu, e usar o Brush Tool (B) para preencher a seleção com uma cor preta em uma nova camada.
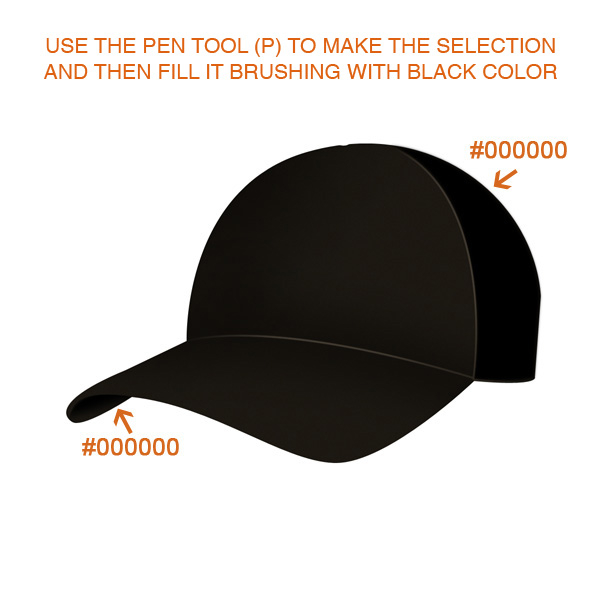
Etapa 4
Botão direito do mouse sobre a camada com a parte traseira da tampa e selecione Blending Options. Em seguida, vá para Pattern Overlay e adicione a seguir as configurações.
Blend Mode: Hard Luz
Escala: 7%
Opacidade: 13%
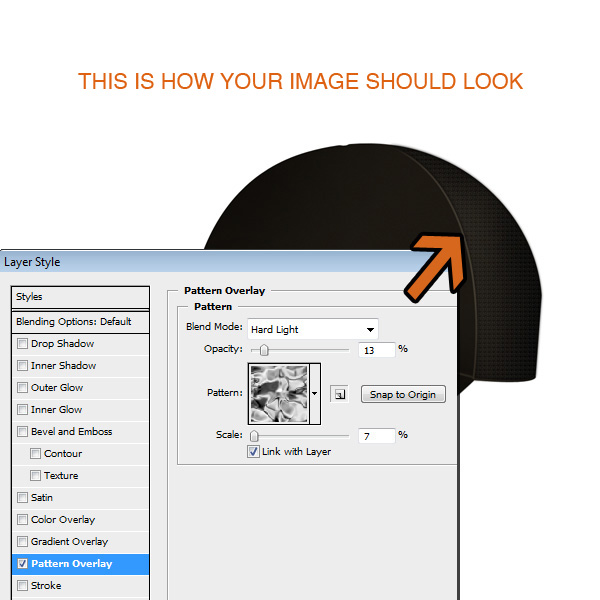
Etapa 5
As costuras do visor são criados com o Pen Tool (P). Criar cada costura em uma camada separada por desenhar a linha com a ferramenta caneta, alisando com uma escova fina e dura, e em seguida apagando as bordas com uma borracha macia grande. Selecione essas camadas com as emendas, e Merge Layers.
Duplicá-las, inverter suas cores (Ctrl + I) e colocar a camada de costura preta atrás dos outros. Isso dá um efeito de bisel.
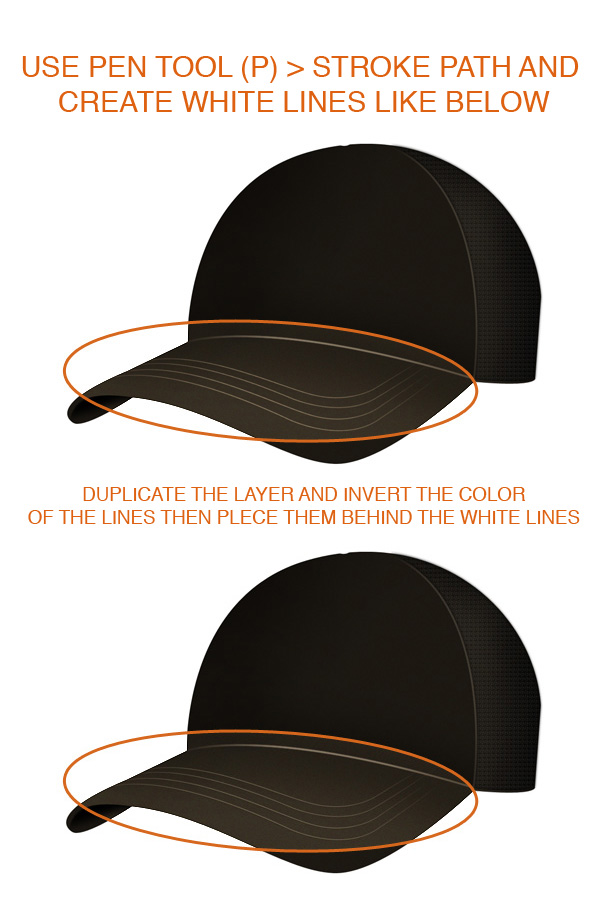
Etapa 6
Crie uma nova camada. Novamente o uso Pen Tool (P) para criar uma forma como abaixo e preencha a seleção com preto. Em seguida, adicionar o ruído à seleção (> Noise Filter> Add Noise | Mantê-lo abaixo dos 10%), E manter a opacidade da camada para 75%.
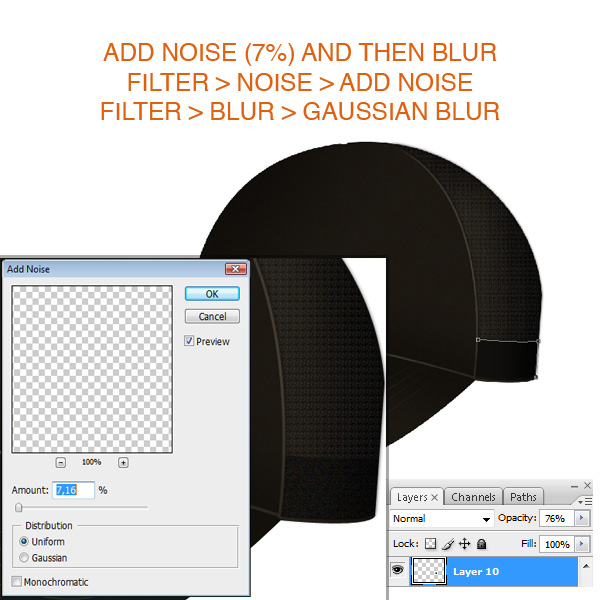
Passo 7
Crie outra camada e construir uma forma como a seguir usando o Pen Tool (P). A próxima coisa que você tem que fazer é adicionar um pouco de luz, para fazer a parte traseira da tampa olhar mais transparente (como se a luz está se apagando através do outro lado). Use o Brush Tool (B) com a cor branca e adicionar um pouco de luz suave.

Passo 8: Adicione logo
Para lhe dar um olhar original você pode adicionar uma marca ou alguns elementos de design exclusivo dos seus próprios. Eu usei # 7b7452 e, em seguida, definir a camada de Color Dodge.


Passo 9: Detalhes
Para criar a forma das linhas profundas na tampa, use o Pen Tool (P) para criar seleções de forma, adicione luzes e sombras utilizando o Queimar e Dodge Tools. Borrar os destaques e sombras para dar-lhes uma aparência mais suave.
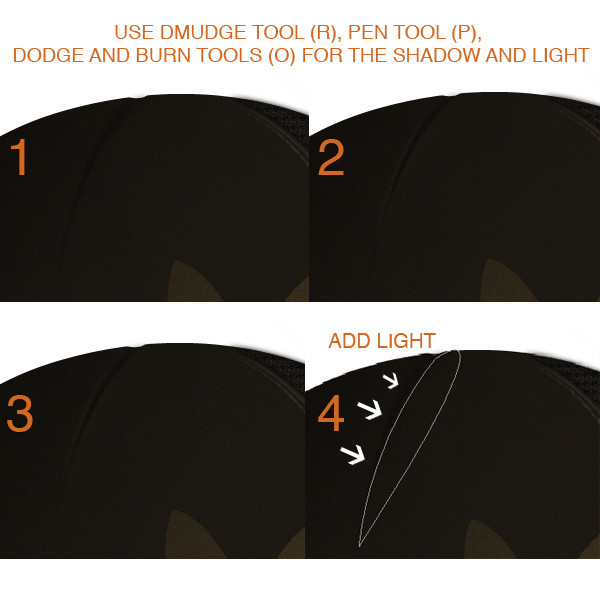
Passo 10: Light
Você deve adicionar alguma luz sobre a viseira, para fazer uma seleção e uso de pincel branco grande para preencher a seleção. Em seguida, selecione o modo Hard Light mistura e diminuir a opacidade se necessário.
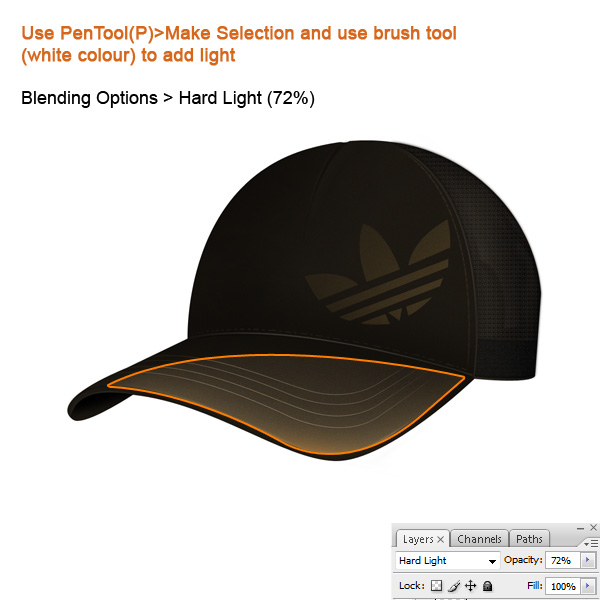
Passo 11: Textura realística
O material parece um pouco caricatural e lisa, por isso precisamos de escova alguns pontos com cores diferentes (escuro / claro). Você pode sujar-los (ou dar-lhes diferentes Filter> Blur> Motion Blur efeitos) para torná-los mais realistas.

Passo 12: Background
A tampa é concluída. Agora você deve criar o fundo.
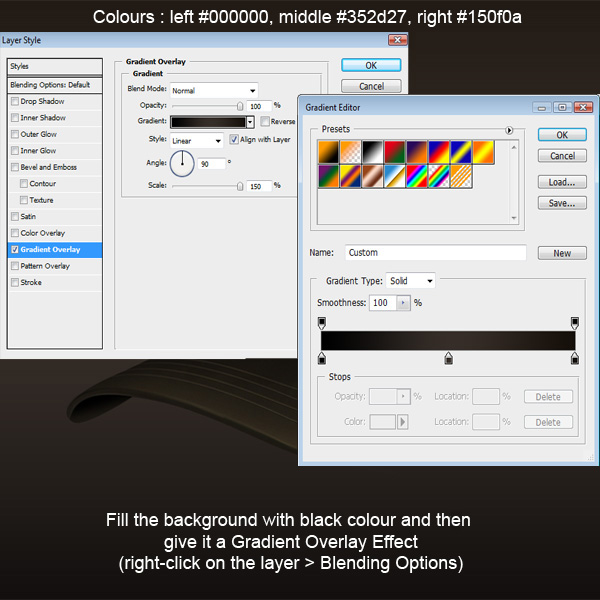

Passo 13: Light
Para tornar mais evidente e brilhante, é preciso modificar o contraste eo brilho. Selecione todas as camadas chapéu e fundi-los em uma nova camada (Ctrl + Alt + E). Ajuste o contraste eo brilho (Ajustes de Imagem>> Brilho e Contraste) Até o chapéu saia do fundo de forma significativa.

Passo 14: Shadow
A tampa parece que está flutuando por isso temos de acrescentar uma sombra.
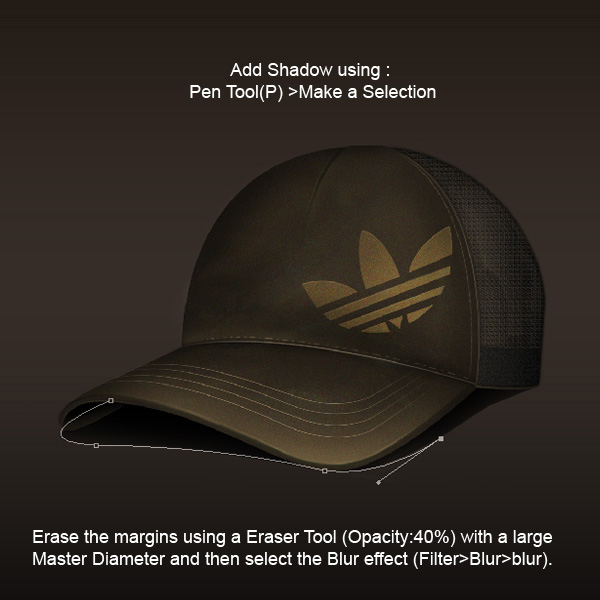
Passo 15: Background
Crie uma nova camada (ctrl + shift + n) e colocá-lo atrás das camadas de cobertura. Depois que usar alguns brushes grunge (como estes) Criar um fundo agradável com várias cores.

Passo 16: Background
A etapa final deste chop é a de adicionar luz no fundo e sombra para o início de criar o espaço onde a tampa é colocada.
Use PenTool (P) para fazer a seleção e usando um pincel grande e macio criar a plataforma para o cap.
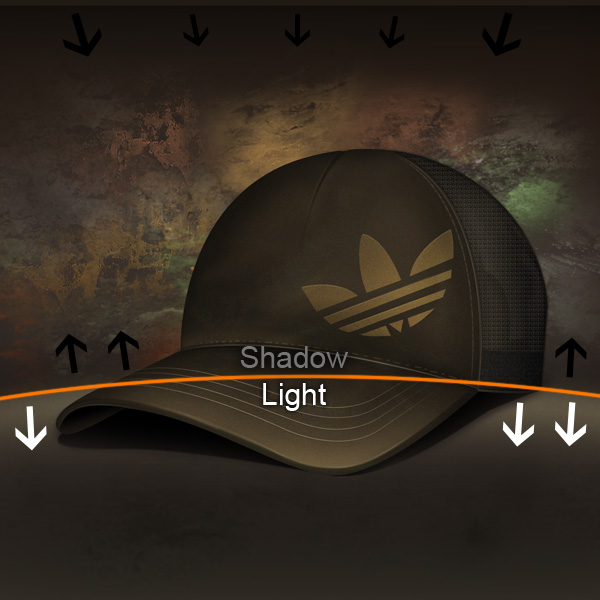
Conclusão
Tente improvisar tanto quanto você pode quando você está criando o design da tampa. Não é necessário usar todas as mesmas cores, ou criar um fundo sujo!
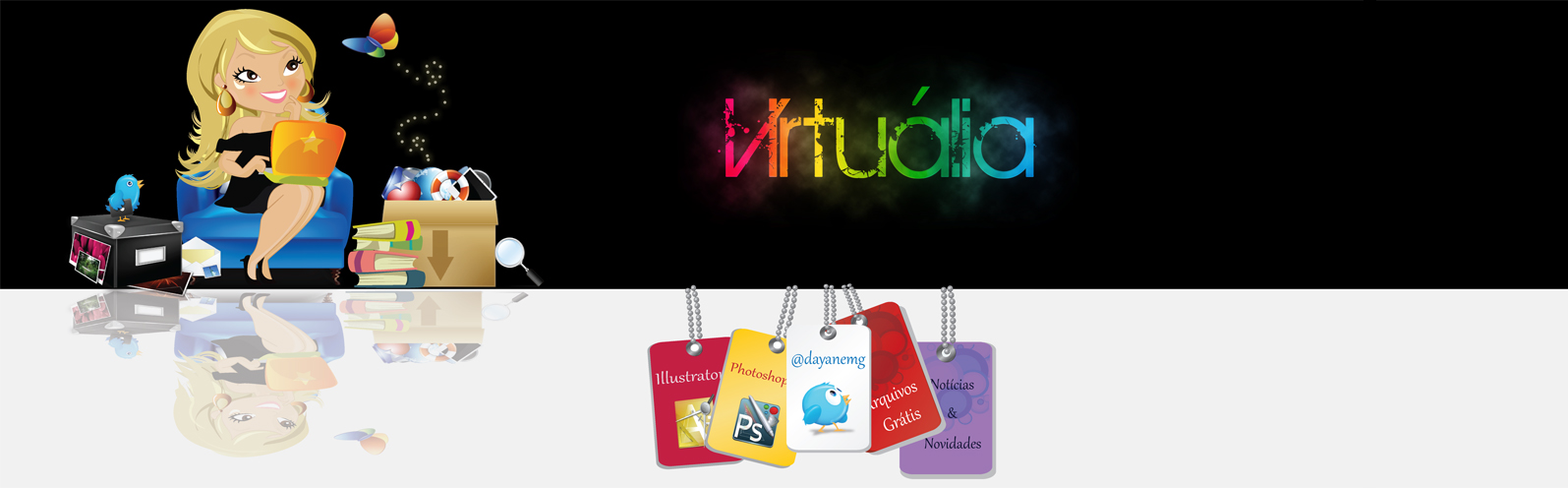

Nenhum comentário:
Não é permitido fazer novos comentários.